Vmware安装CentOS7服务器图文教程
本文基于vmware workstations进行CentOS7安装过程展示,关于vmware workstations安装配置本人这里不再介绍,基本过程相当于windows下安装个软件而已。
1.打开vmware workstations,文件->新建虚拟机,出现如下界面: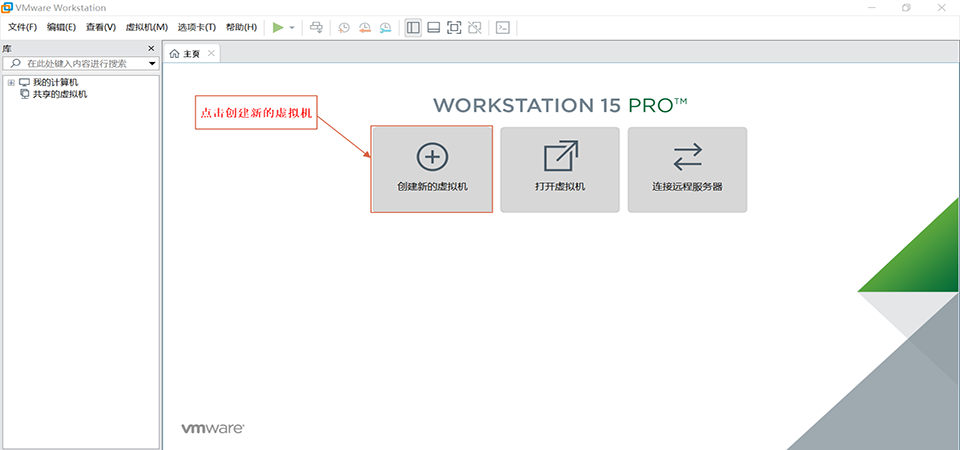
2.选择“自定义(高级)”选项,下一步继续:
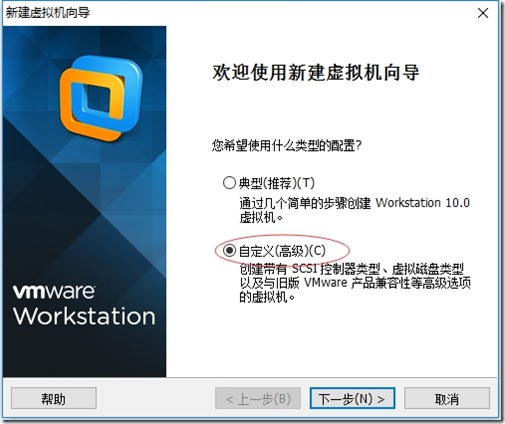
3.虚拟机兼容性选择这里要注意兼容性,如果是VMware15创建的虚拟机复制到VM11、10或者更低的版本会出现一不兼容的现象。如果是用VMware10创建的虚拟机在VMware15中打开则不会出现兼容性问题。
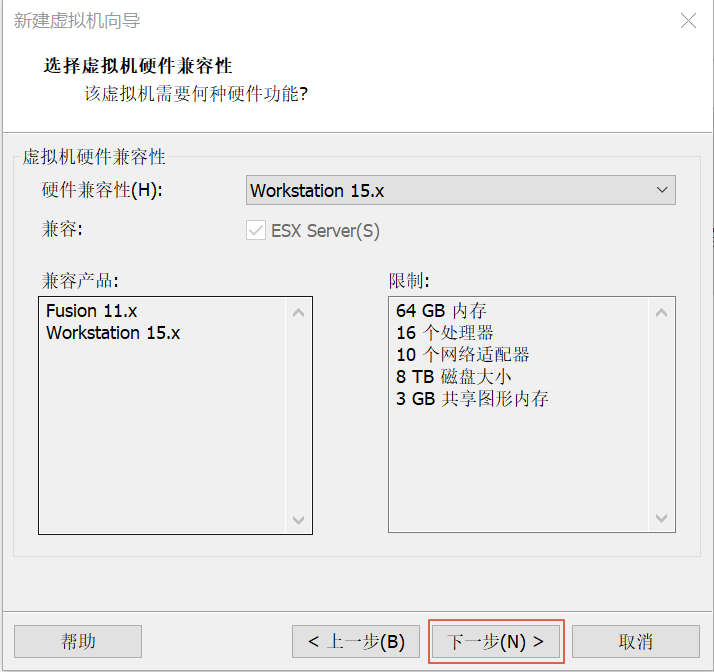
4.选择稍后安装操作系统
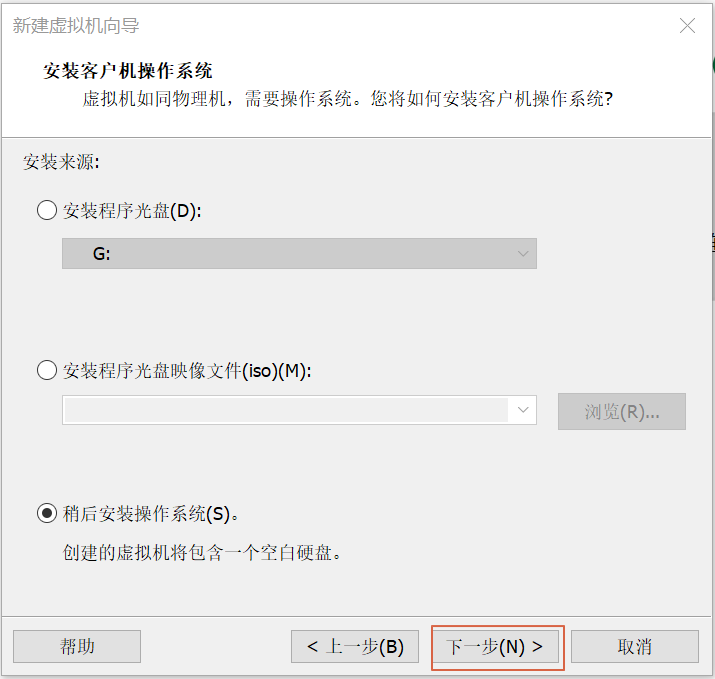
5.操作系统的选择,这里选择之后安装的操作系统,正确的选择会让vm tools更好的兼容。这里选择linux下的CentOS7
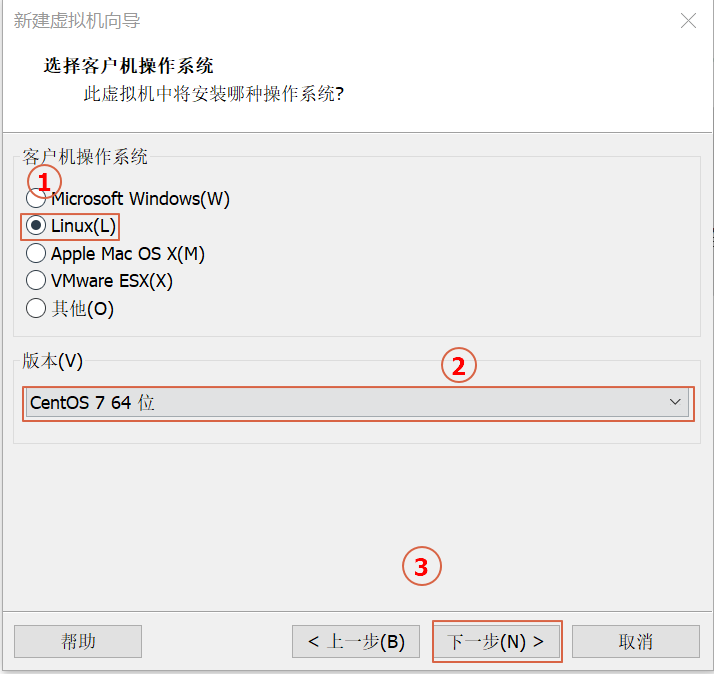
6.虚拟机位置与命名虚拟机名称就是一个名字,在虚拟机多的时候方便自己找到,Web服务器名称LANMP。
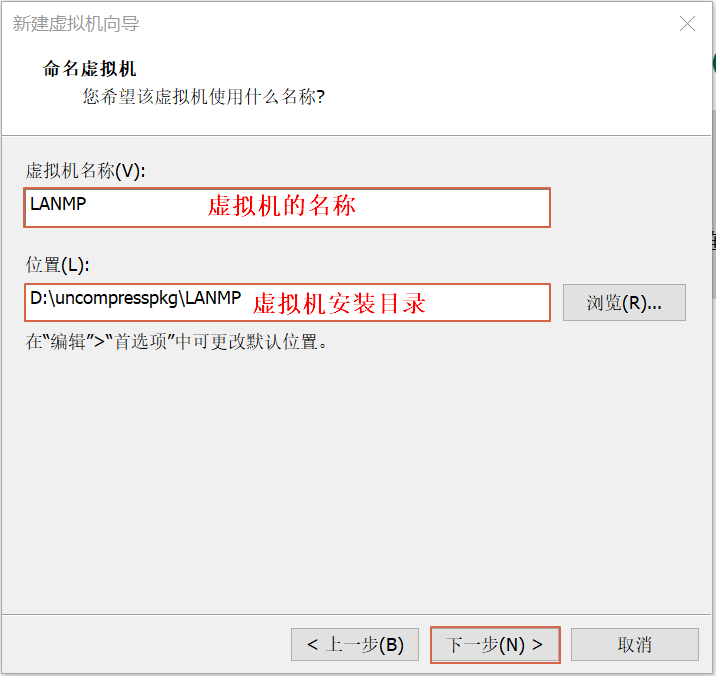
7.处理器与内存的分配处理器分配要根据自己的实际需求来分配。这次只做安装CentOS7演示,所以处理器与核心都选2。
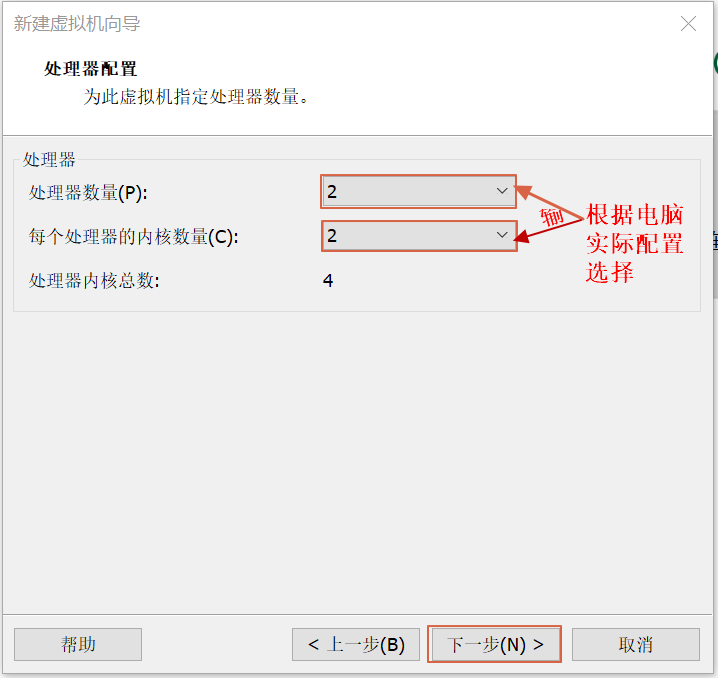
8.内存也是要根据实际的需求分配。我的宿主机内存是8G所以我给虚拟机分配2G内存。
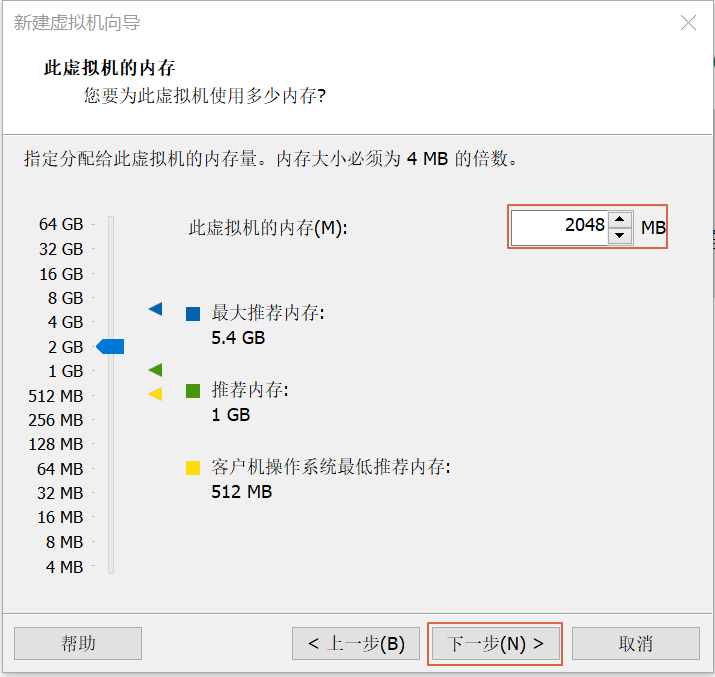
9.网络连接类型的选择,网络连接类型一共有桥接、NAT、仅主机和不联网四种。桥接:选择桥接模式的话虚拟机和宿主机在网络上就是平级的关系,相当于连接在同一交换机上;NAT:NAT模式就是虚拟机要联网得先通过宿主机才能和外面进行通信;仅主机:虚拟机与宿主机直接连起来。
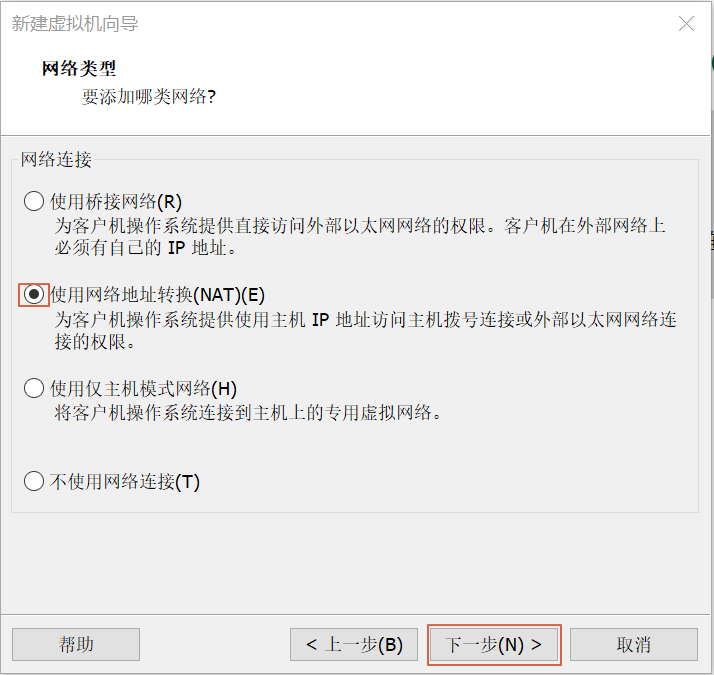
10.其余两项按虚拟机默认选项即可
11.磁盘容量,磁盘容量暂时分配40G即可后期可以随时增加, 勾选将虚拟磁盘拆分成多个文件,这样可以使虚拟机方便用储存设备拷贝复制。

12.指定文件磁盘路径,如下图设置(自己可以随便设置路径)
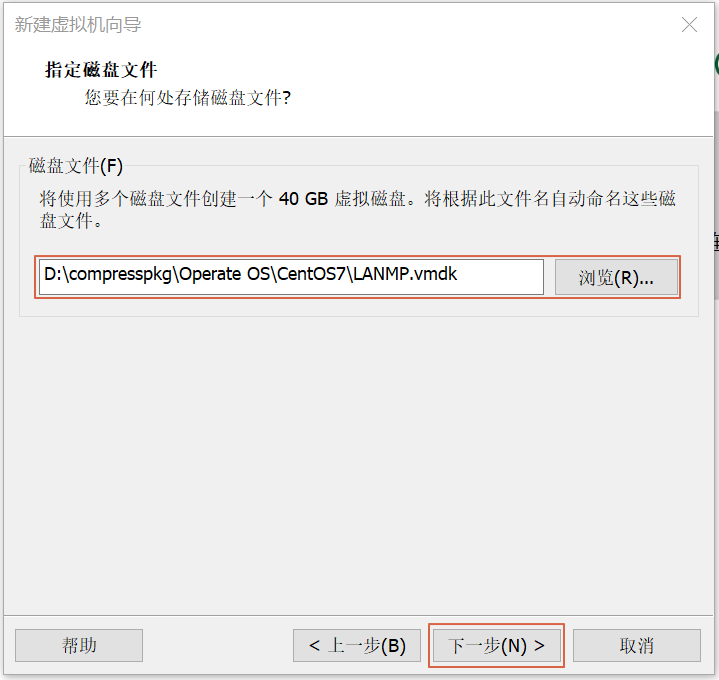
13.取消不需要的硬件,点击自定义硬件,去除USB控制器、声卡、打印机,最后选择关闭即可;
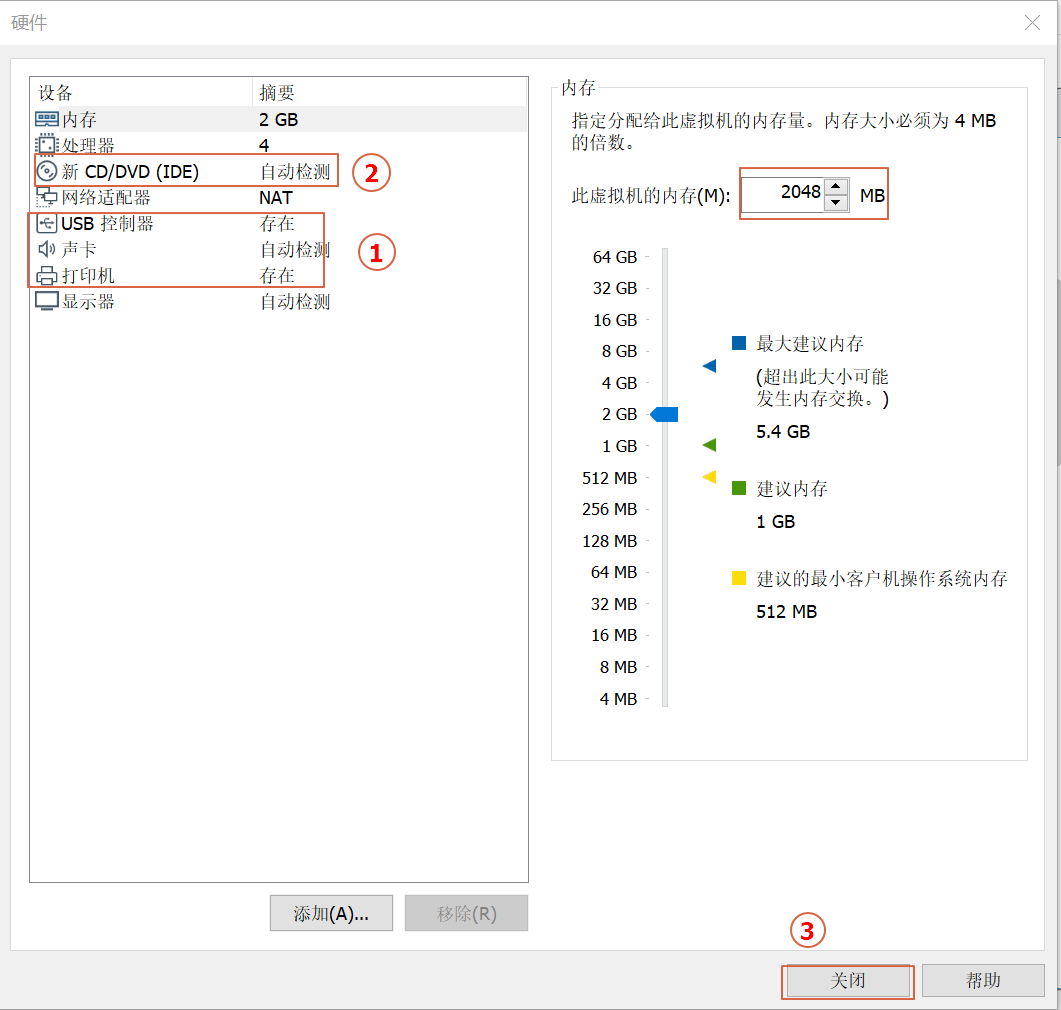
14.选择新CD/DVD(IDE)后,并选择使用ISO映像文件;
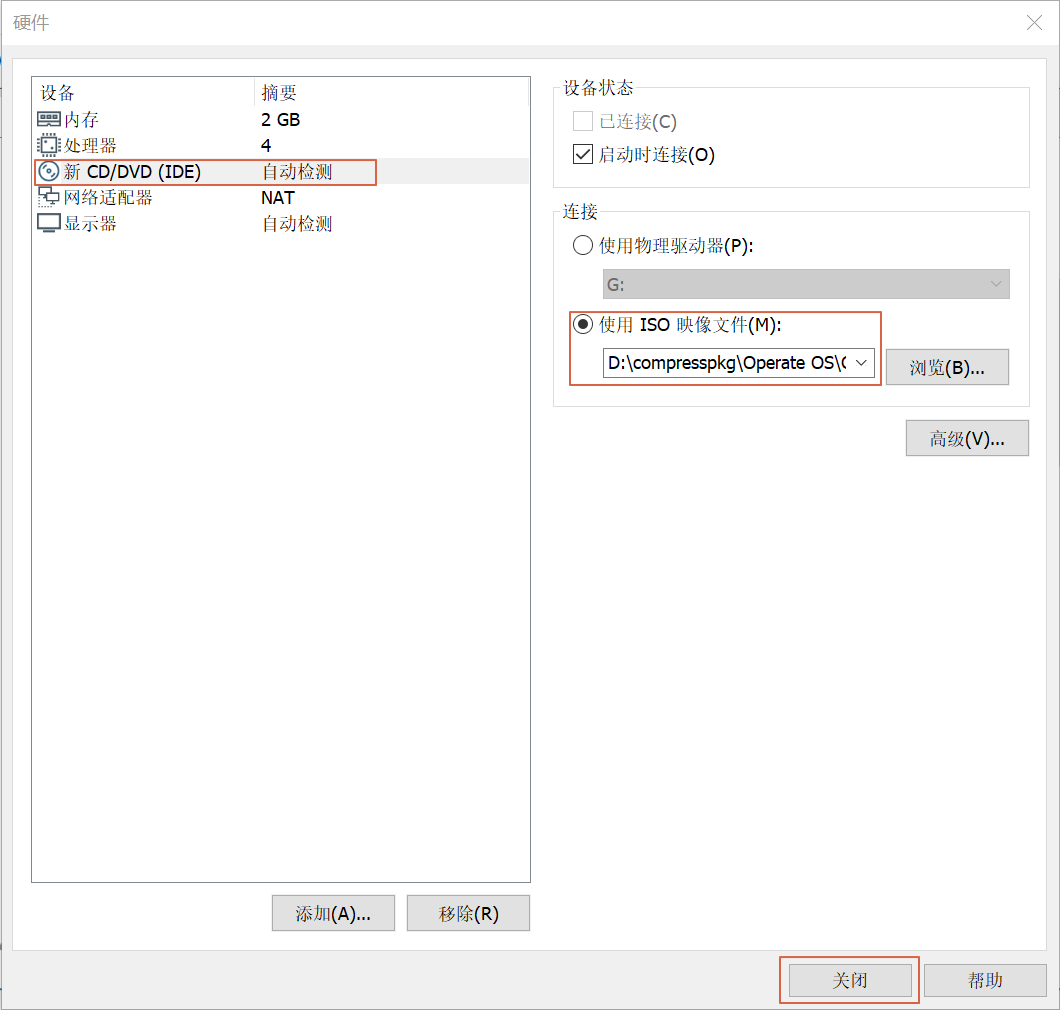
15.点击完成,已经创建好虚拟机。
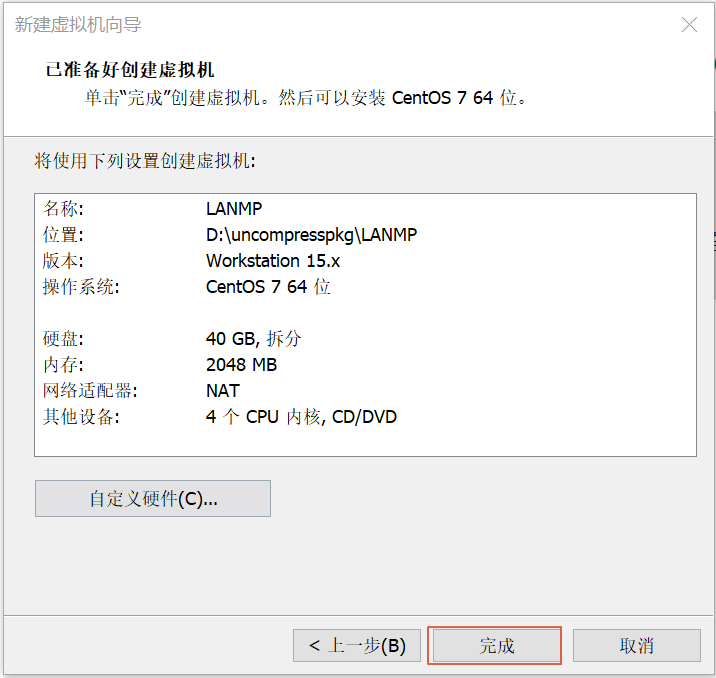
16.点击LANMP然后选择开启此虚拟机;
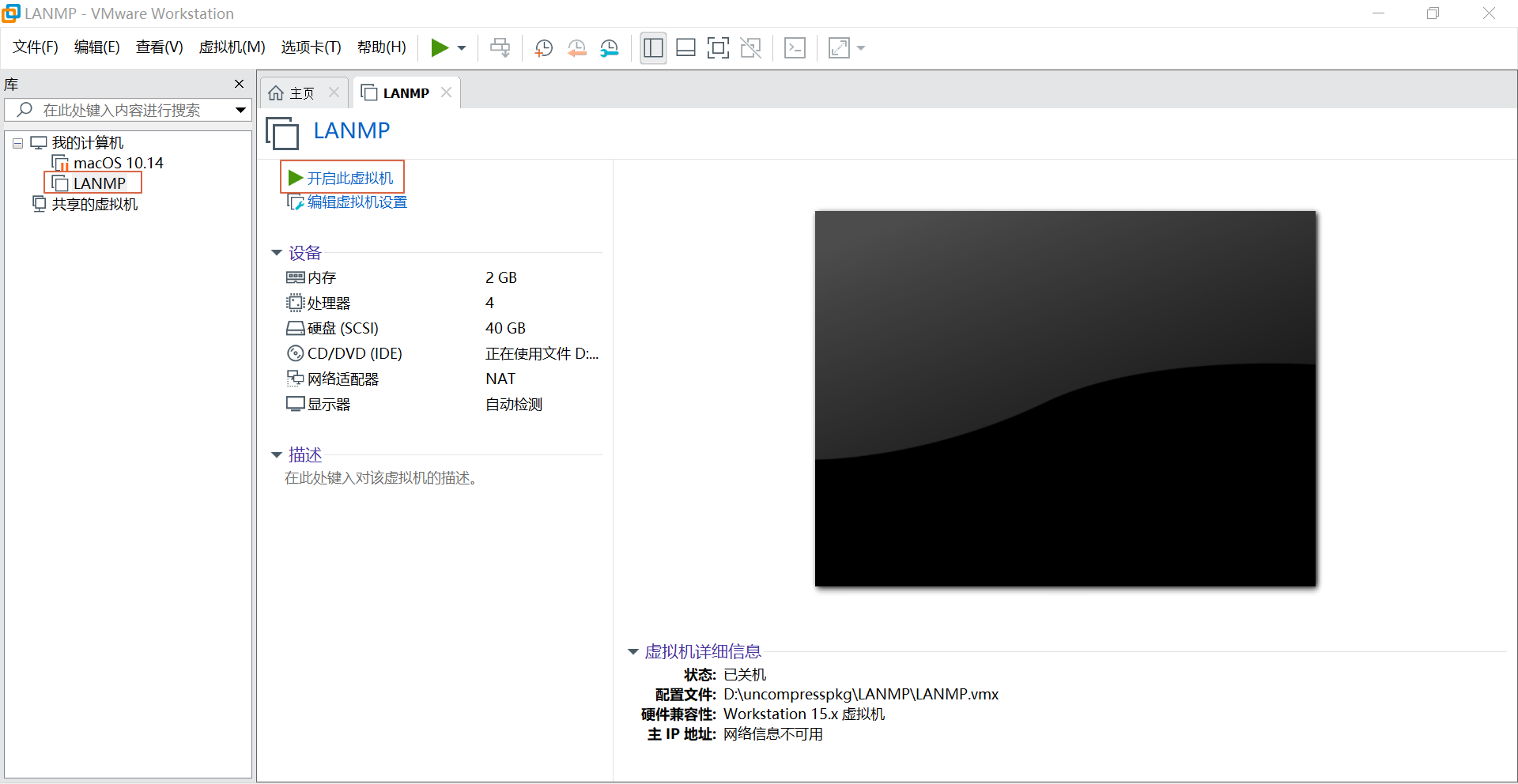
17.用方向箭头选择Install CentOS7选项
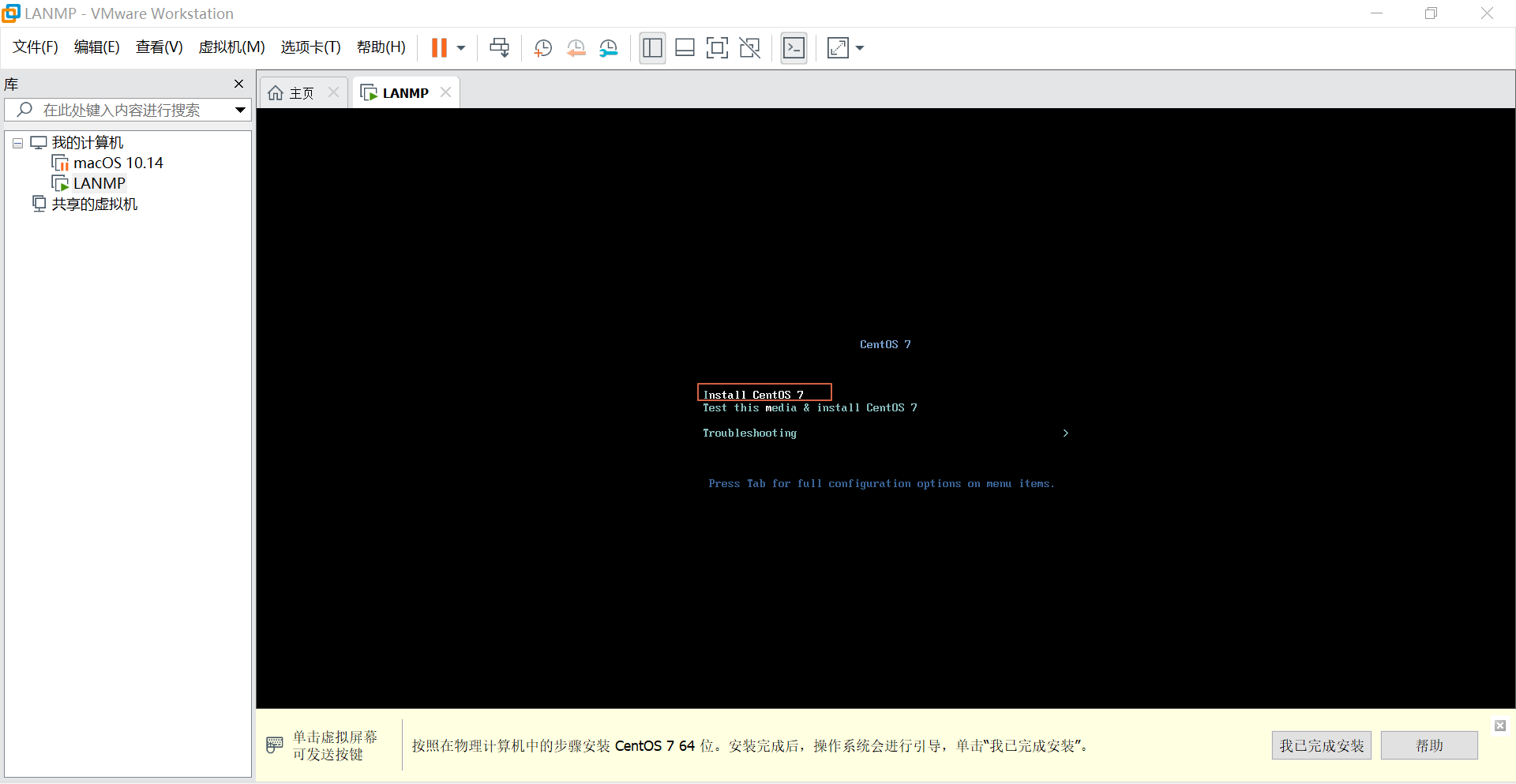
18.选择语言EngLish或者汉语Chinese均可,并点击continue
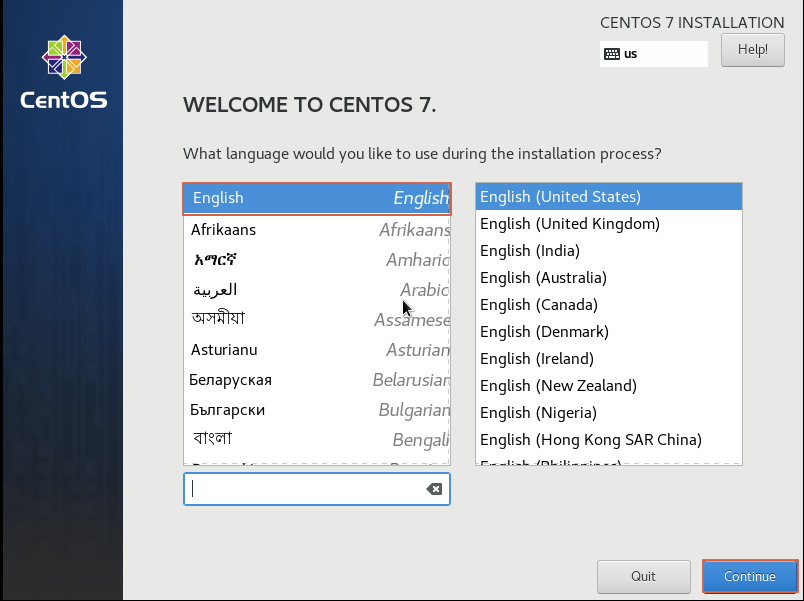
19.首先设置时间及设置时区选择上海,查看时间是否正确。然后点击Done

20.选择需要安装的软件,选择 Server with Gui,然后点击Done
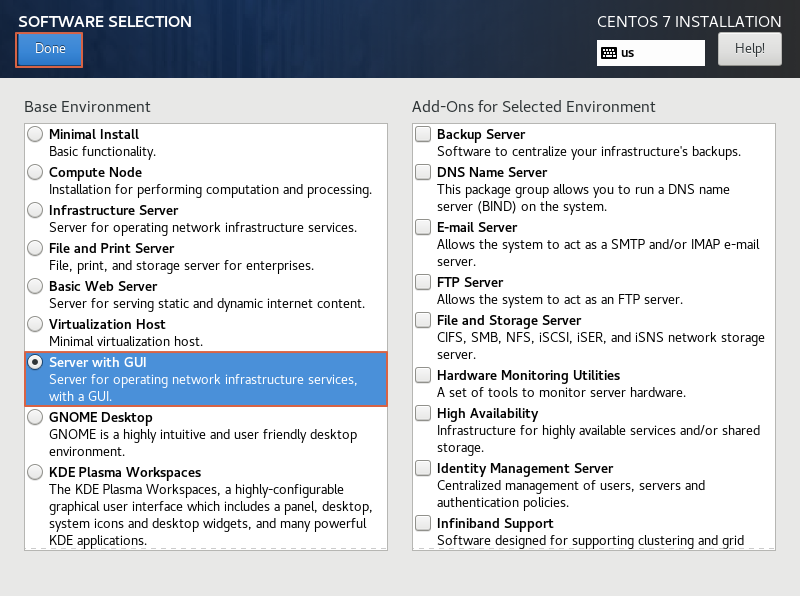
21.选择安装位置,在这里可以进行磁盘划分;
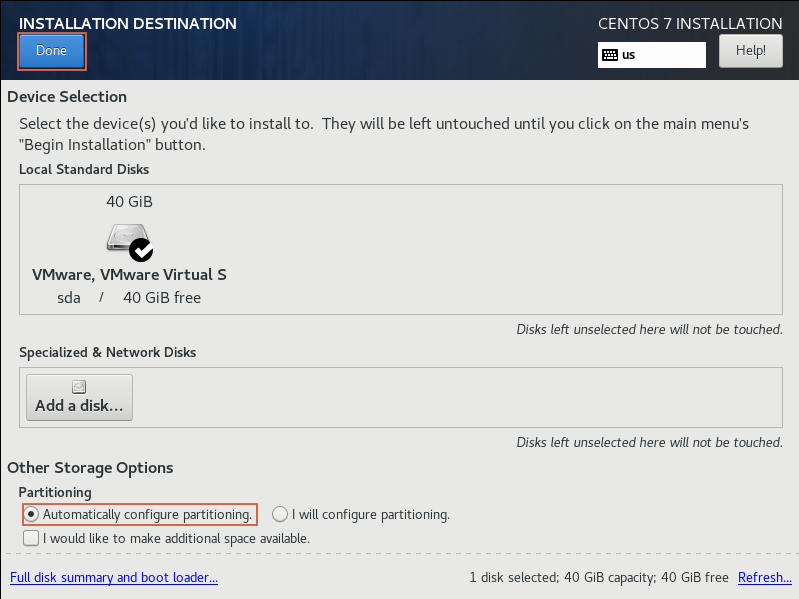
22.设置主机名与网卡信息,开启联网服务;
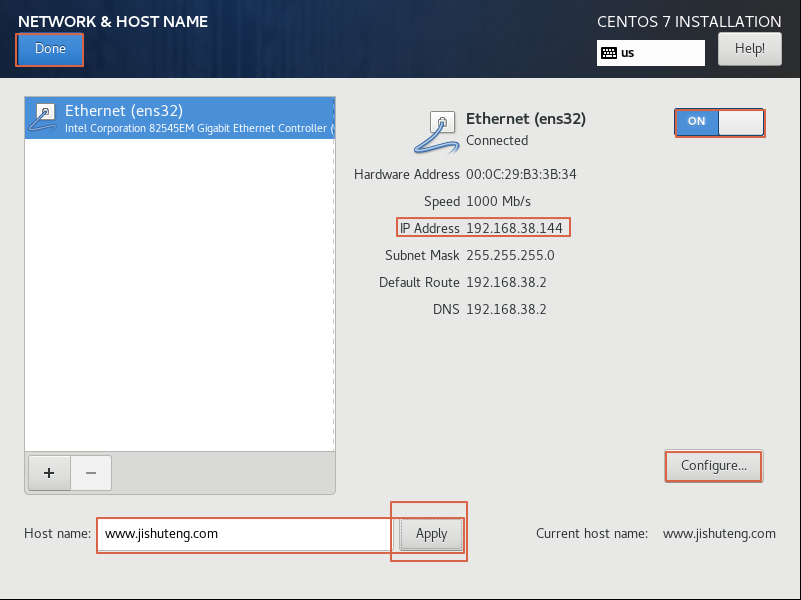
23.选择Begin Installation(开始安装)
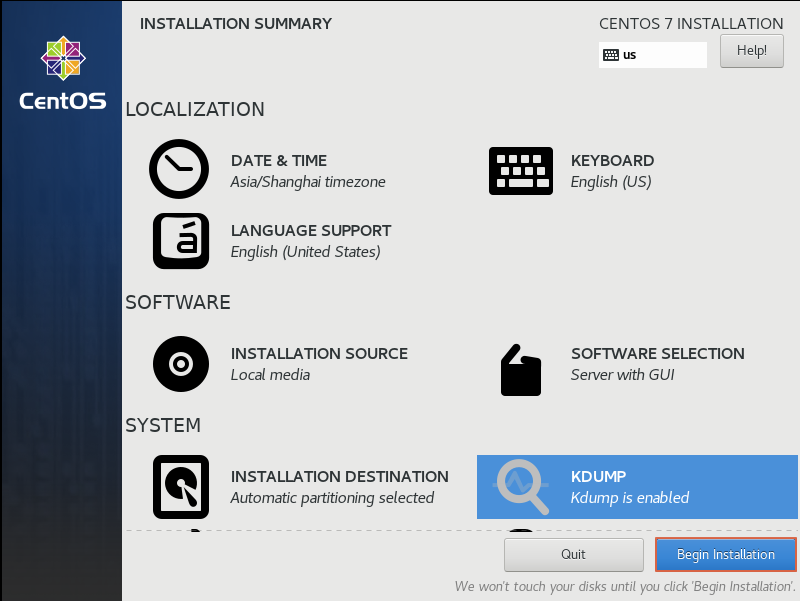
24.设置root用户密码;
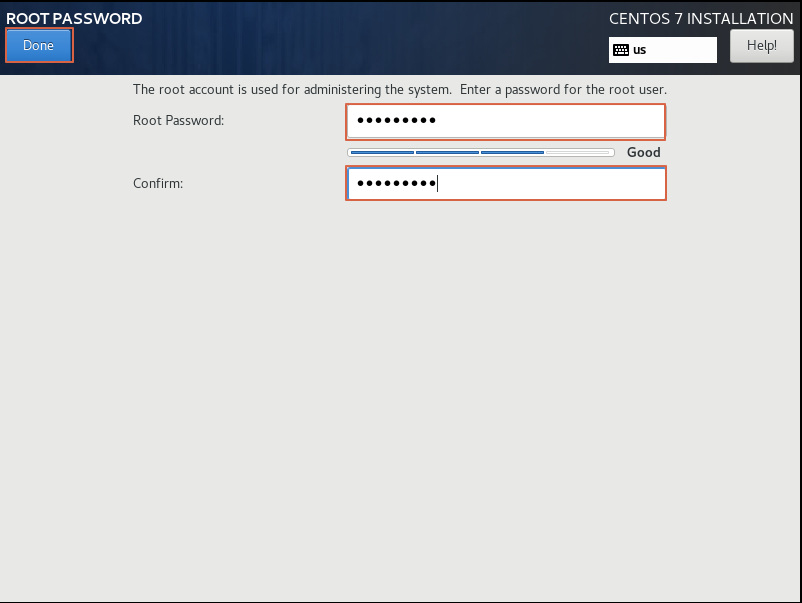
25.安装完成后,点击reboot重启虚拟机即可;
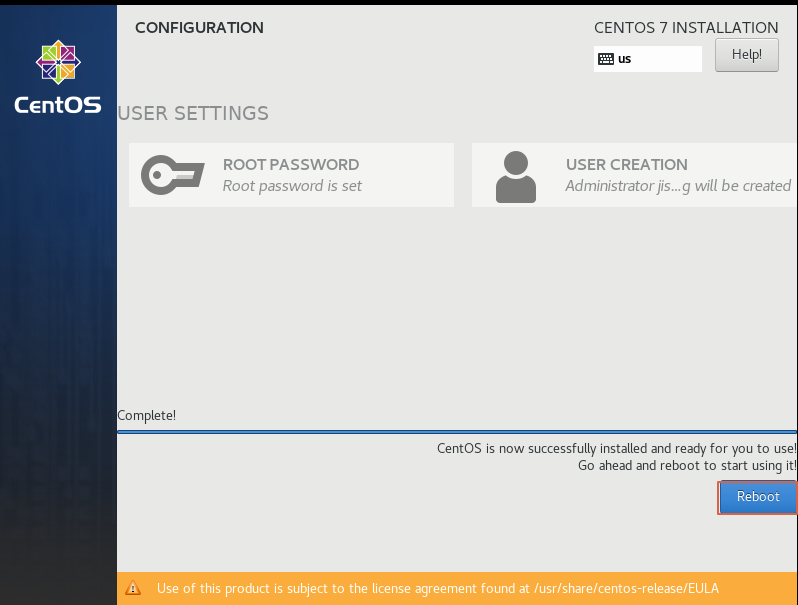
26.协议接受及开启网络服务,设置完成后点击下方FINSH CONFIGURATION;
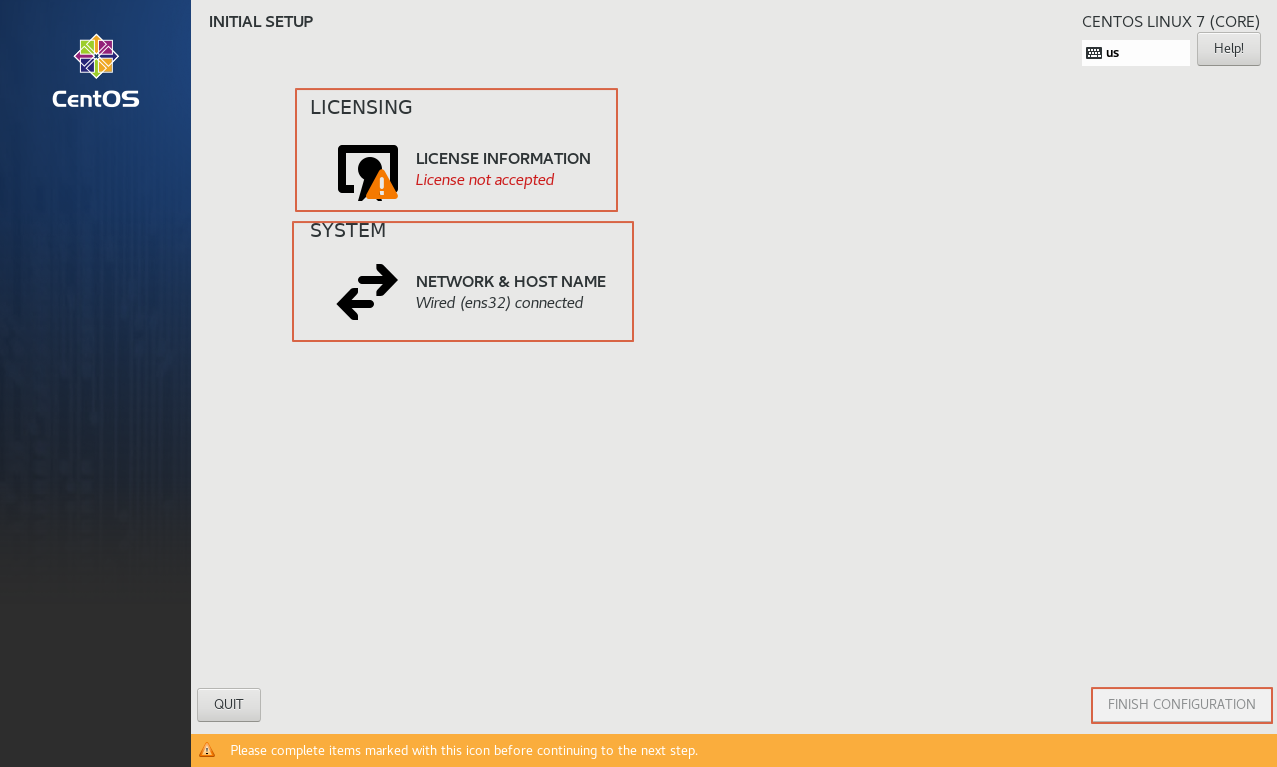
27.点击重启虚拟机显示界面如下,输入用户名及密码,点击Sign in登录即可;
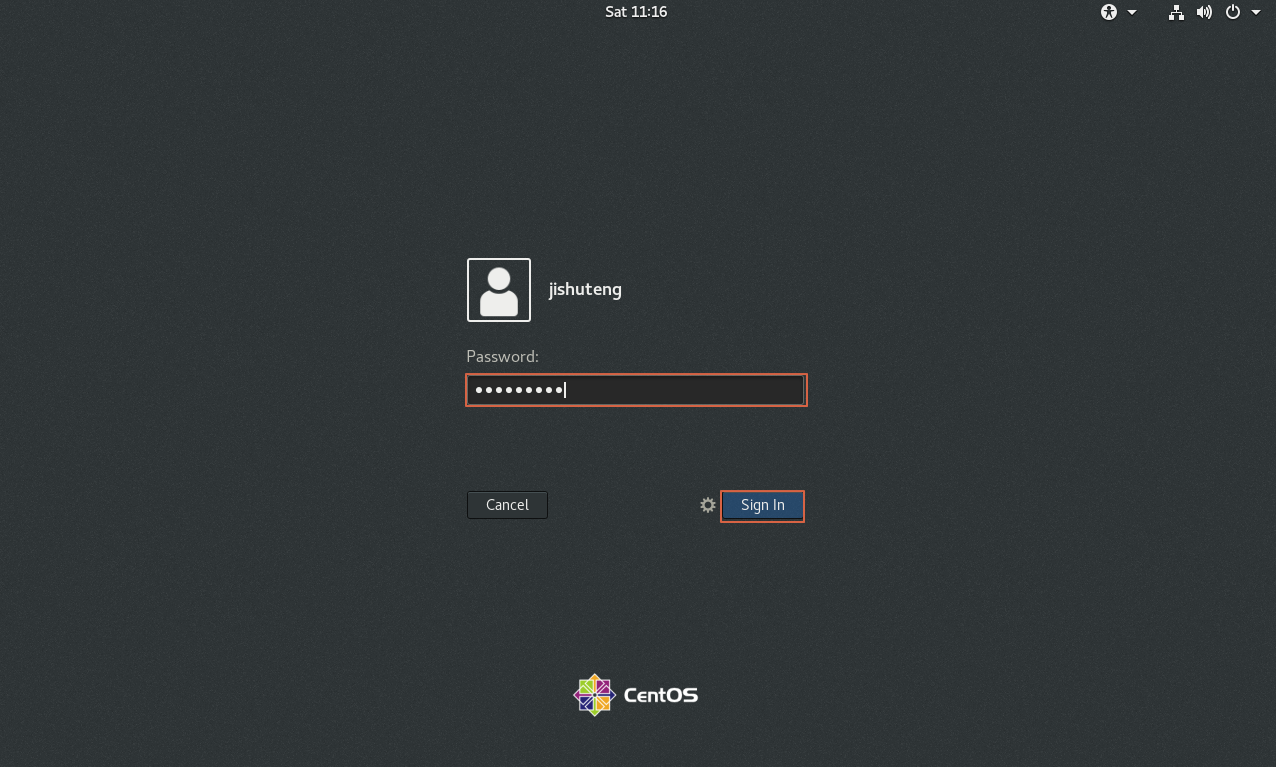
28.命令行终端界面,登录如下:
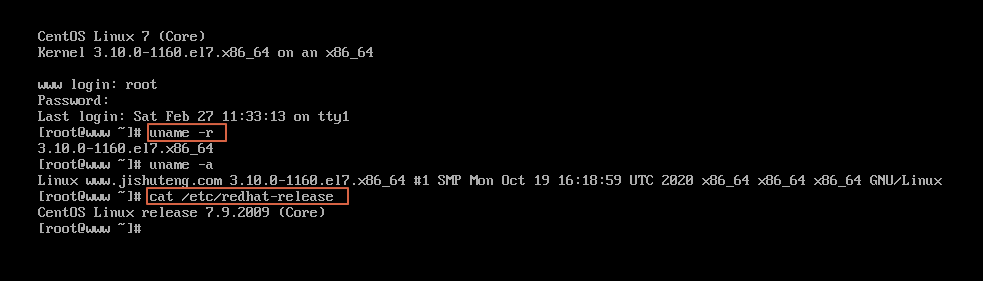
至此虚拟主机服务器CentOS7安装完成了!!!
除特别注明外,本站所有文章均为技术藤原创,转载请注明出处来自https://www.jishuteng.com/article/19.html
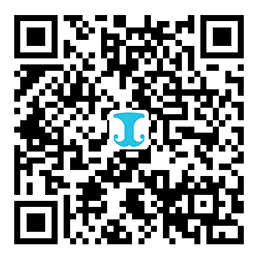 支付宝打赏
支付宝打赏
 微信打赏
微信打赏


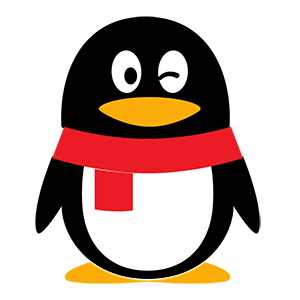
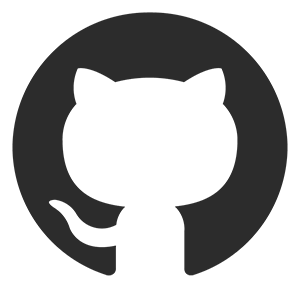



参与评论 0条评论