手机安装windows11系统(亲测成功)
本教程基于项目Renegade Project,部分本人原创,有部分借鉴和引用,已于文中注明。本人能力有限,从小白到写出这篇文章不过一周的时间,如有谬误请各位指正。
温馨提示:
1.本人使用的是一加6(8G+128G)手机在Hydrogen OS 10.0.10基础上进行操作,如系统版本低于安卓10,自行升级Android10以上
2.一加6T手机可以基本照搬本文的步骤,只需要修改部分文件。其他型号的手机也可以参考本文的过程,但请以原项目内容所述为准。
3.在参考本文进行操作前,请务必先通览全文,熟悉操作步骤,并对需要的软件硬件以及文件做好准备,以免绕不必要的弯路。
目前已支持的设备
一加6 (enchilada)
一加6T (fajita)
小米MIX3 (perseus)
小米PocoPhone F1 (beryllium)
魅族16th (m1882)
魅族16th Plus (m1892)
锤子坚果R1 (trident)
黑鲨手机一代 (skr-a0)
OPPO Find X (pafm00)
小米MIX2S (polaris)
LG G7 (judyln)
三星S9+ (star2qltechn)
小米7(工程机) (dipper-old)
小米8 (dipper)
努比亚X (nx616j)
诺基亚9 PureView (olympic)
华硕 ZenFone 5Z (draco)
Vivo NEX 双屏版 (pd1821)
ayn odin handheld (ayn-odin)
中兴天机Axon 9 Pro (akershus)
小米8UD 屏幕指纹版 (equuleus)
所需要的硬件设备
电脑一台,一加6手机及数据线,Type-C扩展坞、无线鼠标和键盘,U盘
--------------------------------------------------------------------------------------------------------------------------------------------------------------------------------------
第一步:刷入TWRP
(1)需要的工具
(2)需要的文件(点击此处下载)(提取码:e70d)

(3)刷入TWRP具体步骤
1.开启手机开发者模式
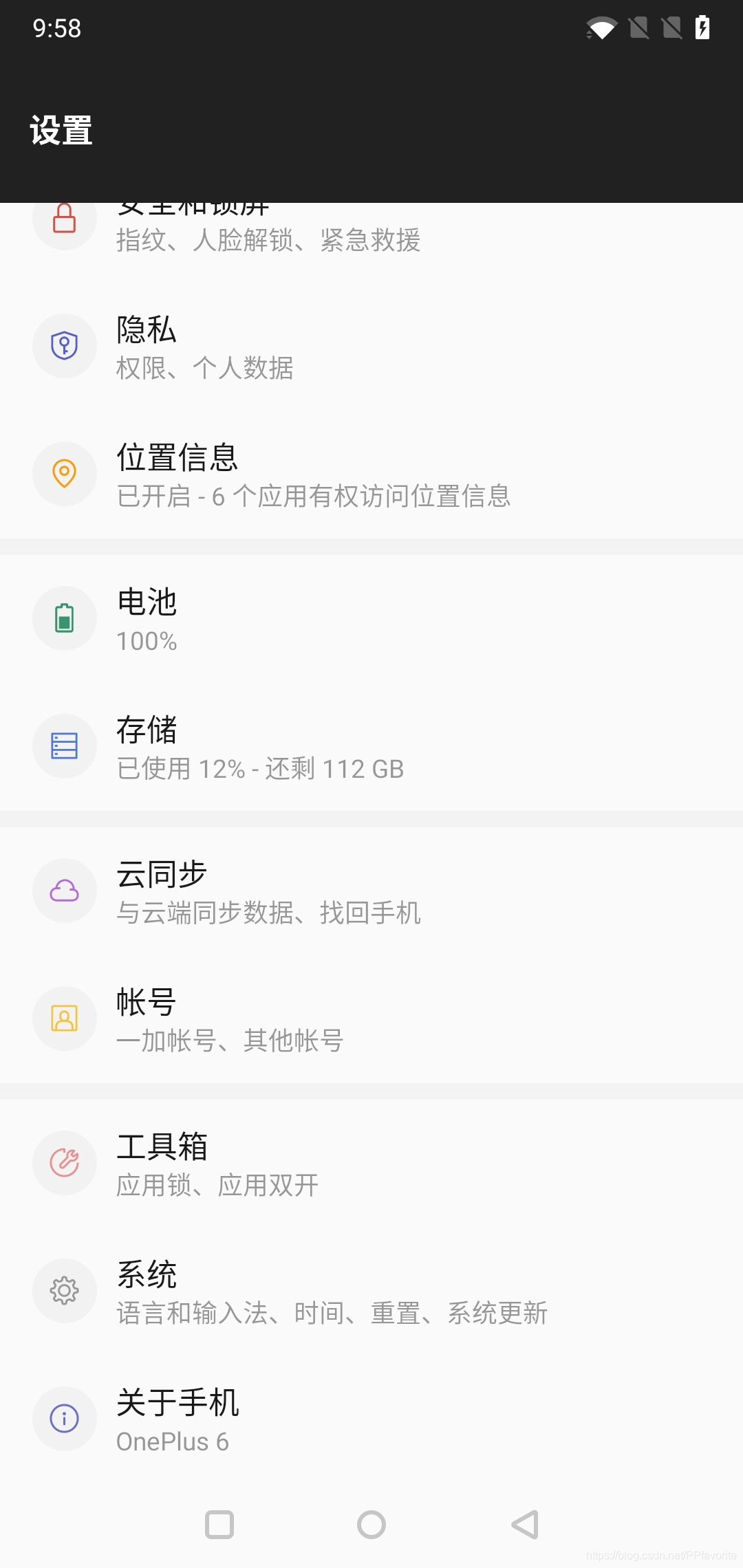
②连续点击版本号,直至提示已解锁开发者模式
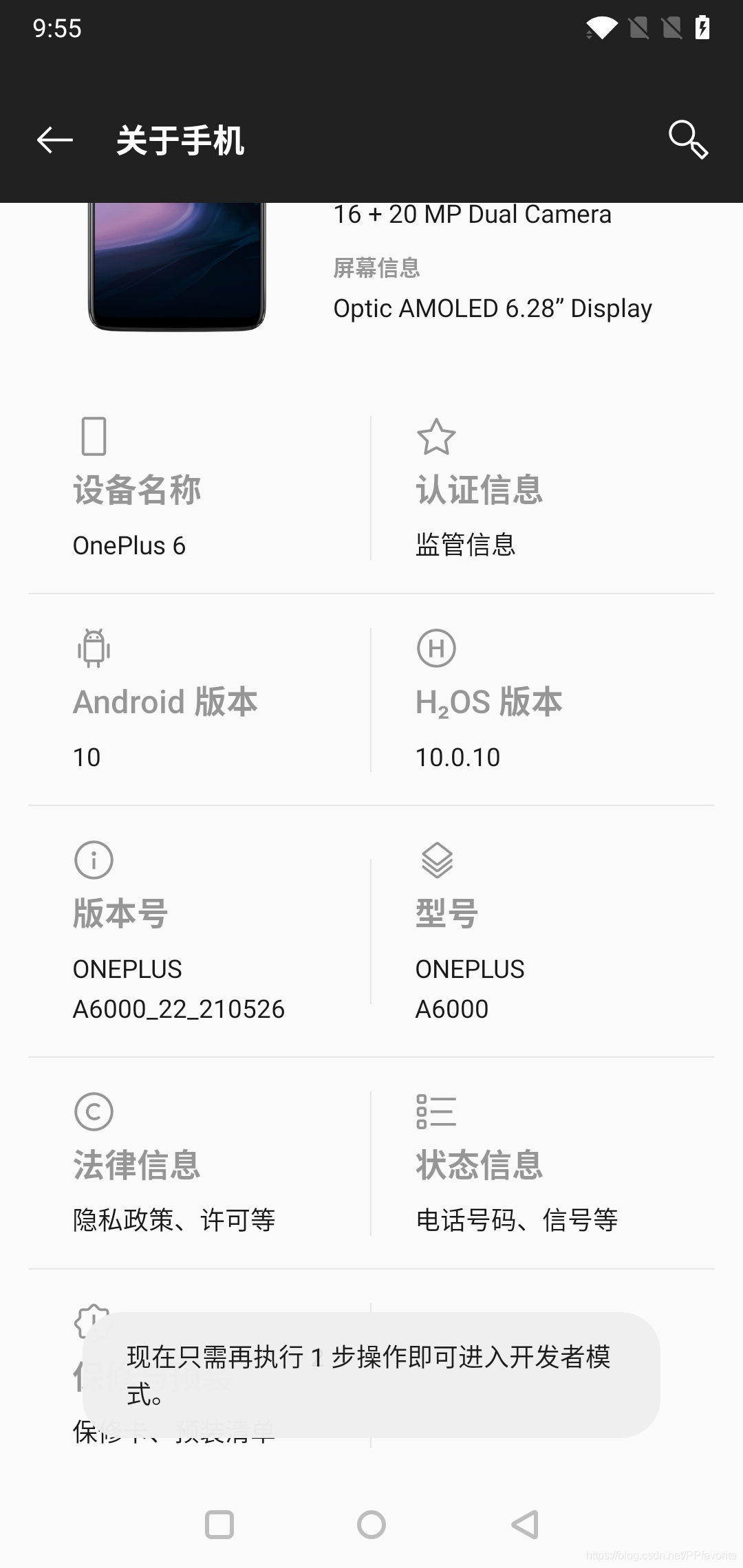
③打开设置-系统-开发者选项,将OEM解锁,高级重启,USB调试这三项开启
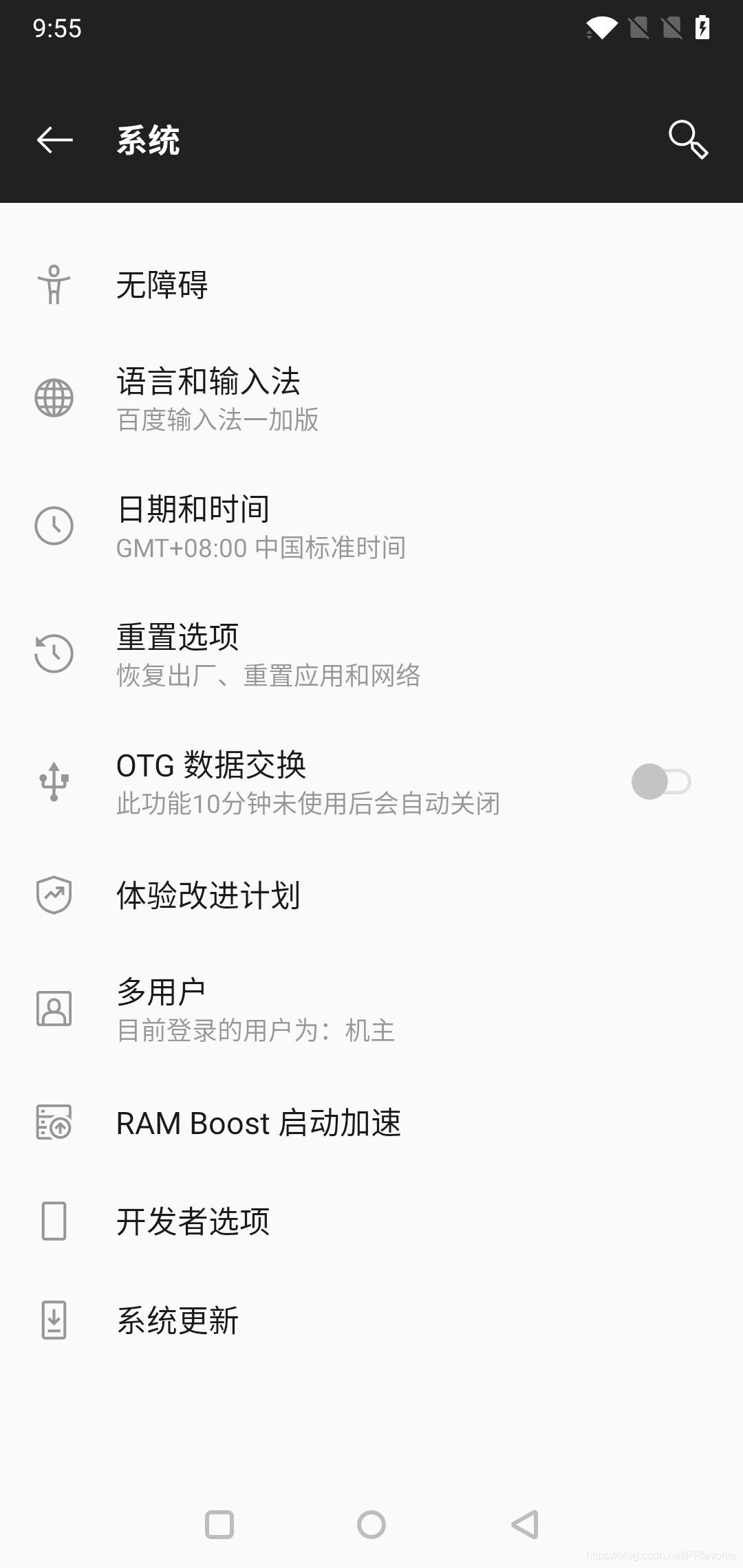
④用数据线将手机与电脑连接,跳出提示框时勾选一律允许,点击允许
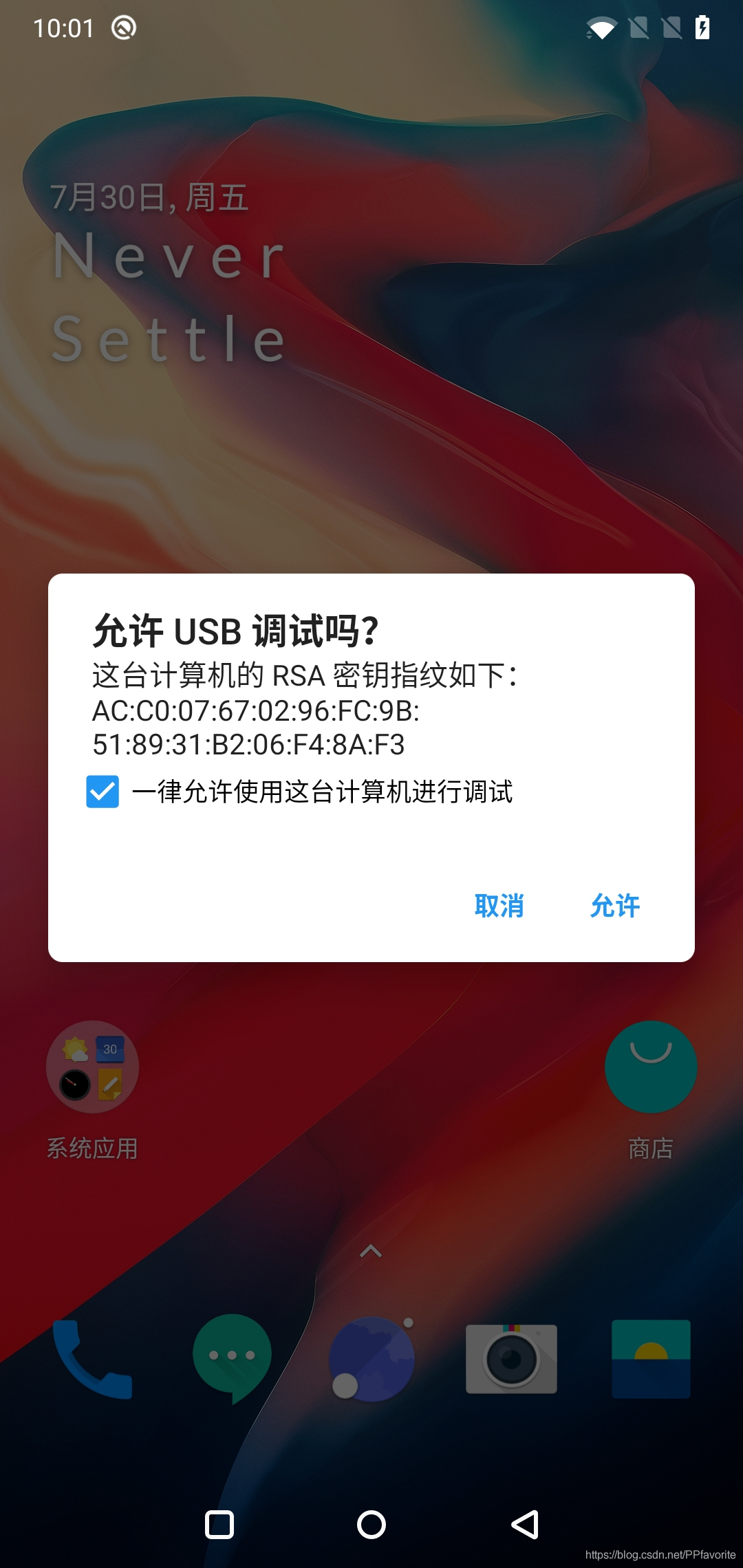
2.解锁手机
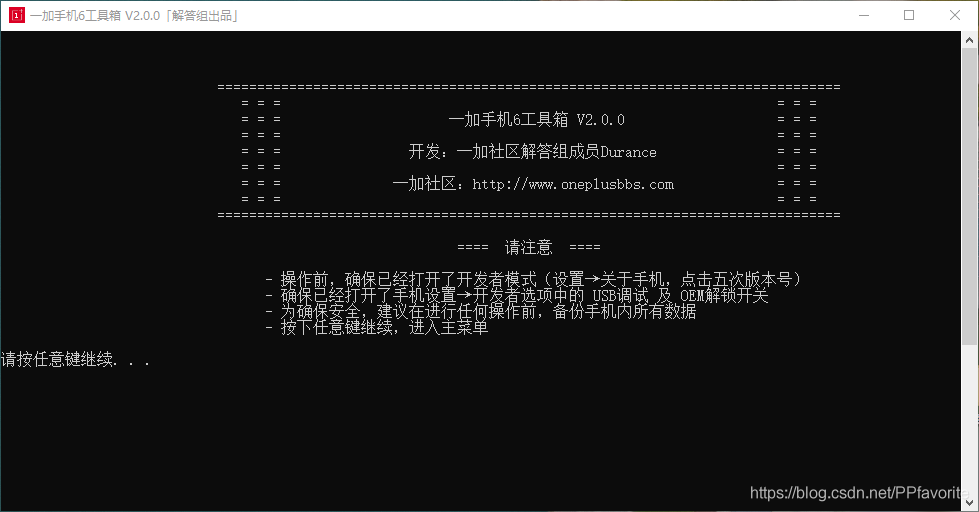
②输入0以检查手机连接状态,若显示序列号 device,则连接正常且为开机状态(若显示其他异常代码,请先插拔数据线检查连接是否正常,再检查USB调试是否已开启,如果还是不正常请回到工具箱主菜单,输入1和2以安装相关驱动程序,直至显示手机连接正常)
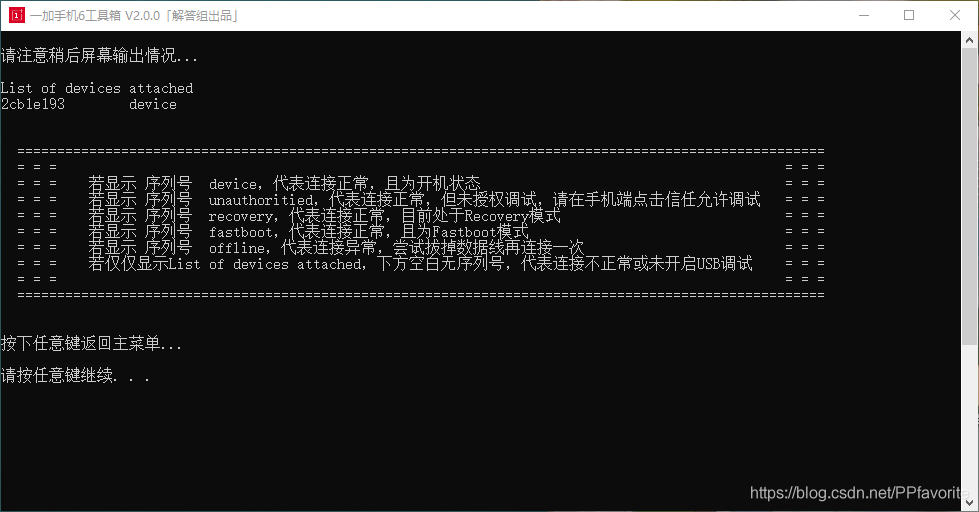
③输入4,进入解锁操作,若你的手机为开机状态,则按照提示输入1,等待下一步提示
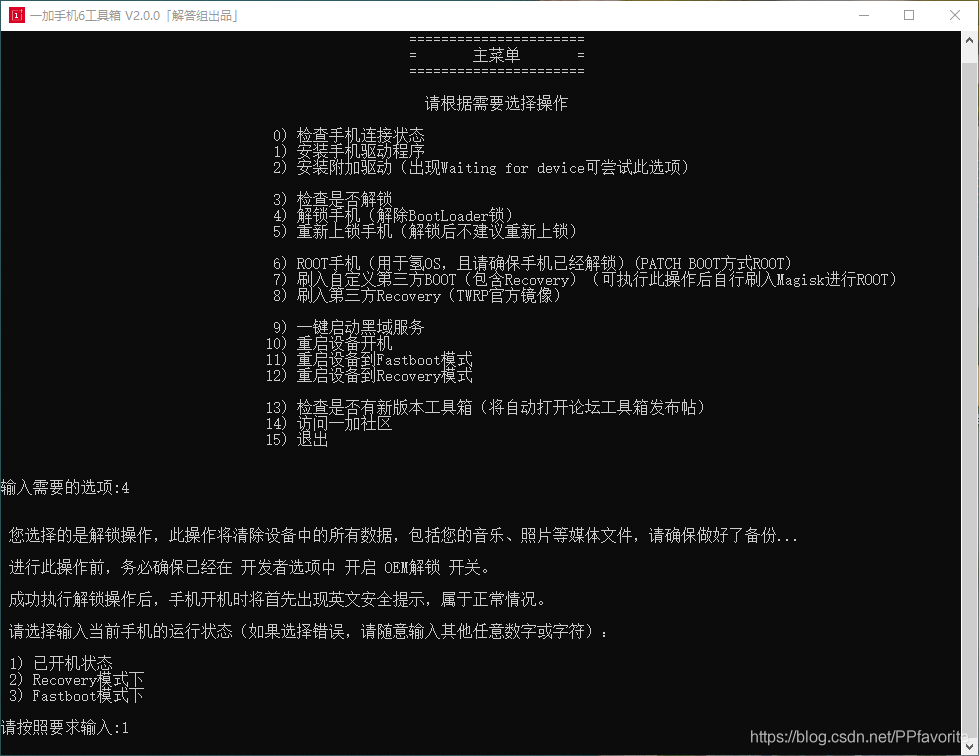
接下来手机应该会显示以下界面,按音量下键将高亮移动到UNLOCK THE BOOTLOADER,再按电源键以解锁,稍等片刻后手机会自动重启到安卓系统中
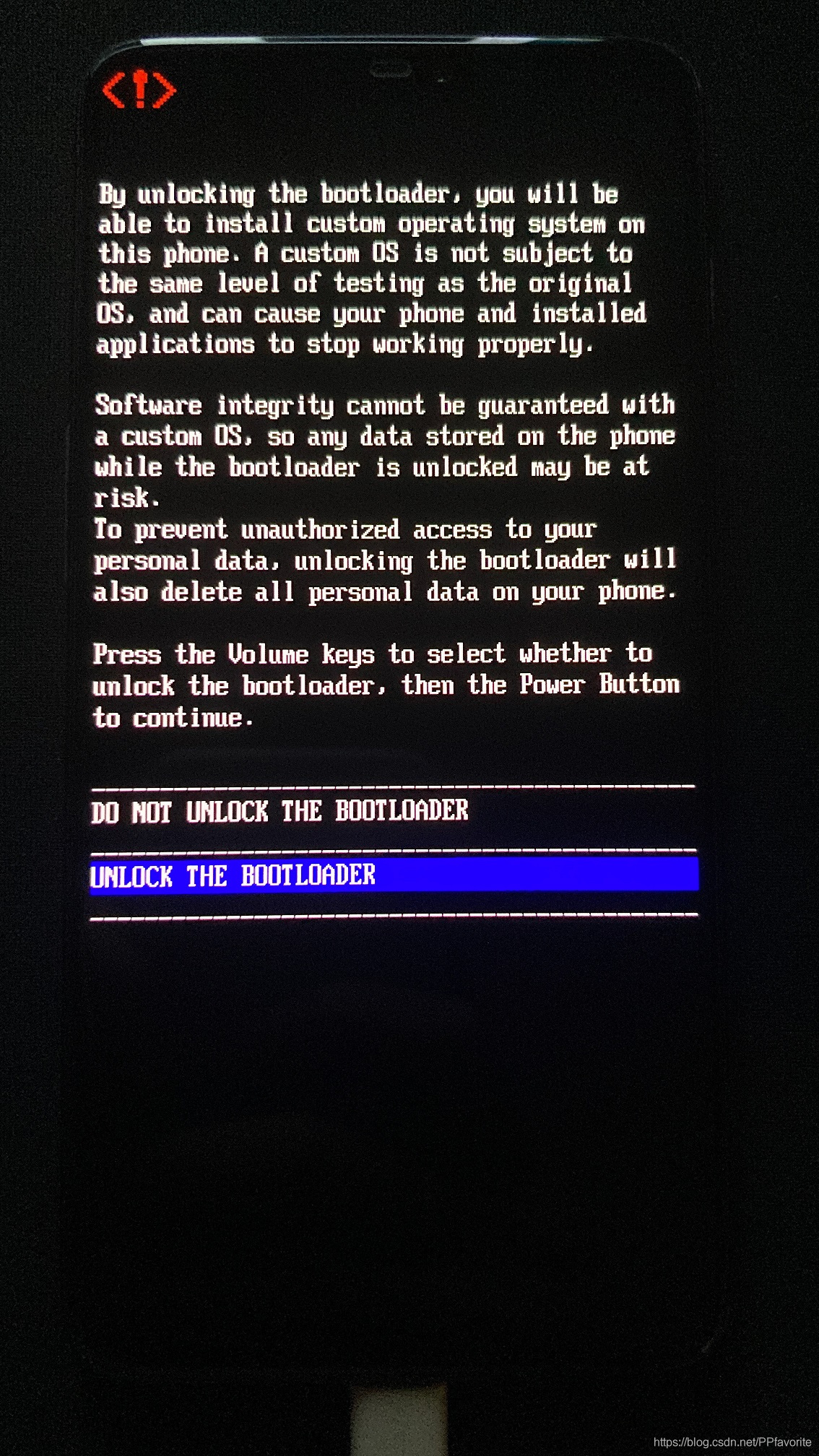
3.刷入临时TWRP
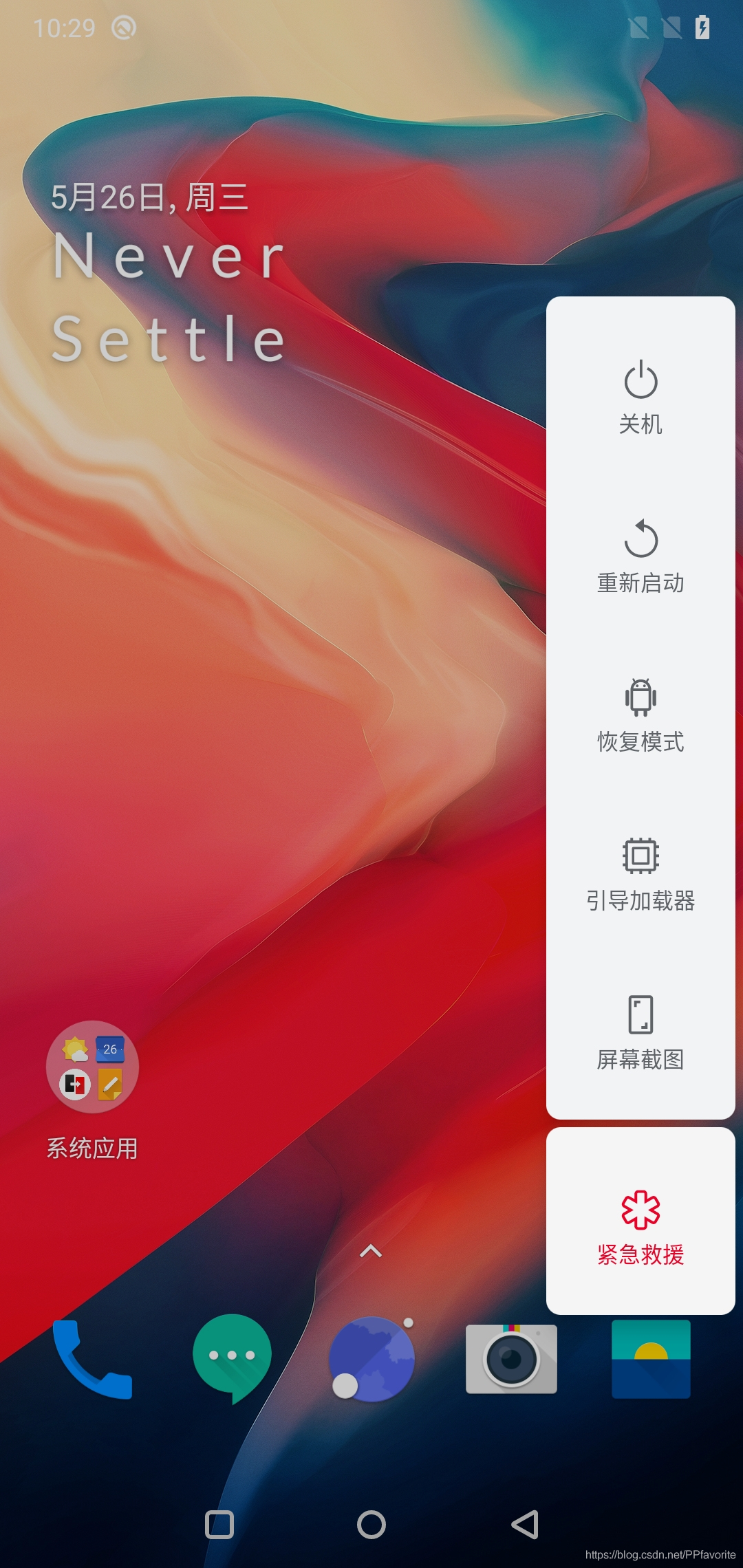
②直接双击运行一键刷入TWRP.bat脚本替代或者按下Win+R打开运行界面,输入cmd,点击确定以打开命令行窗口输入:./一键刷入TWRP.bat
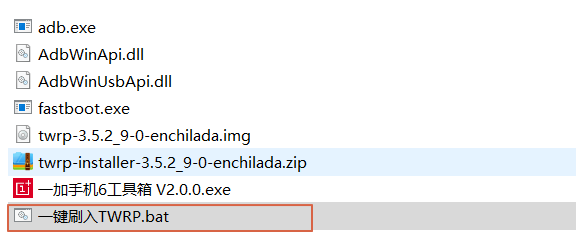
4.刷入永久TWRP
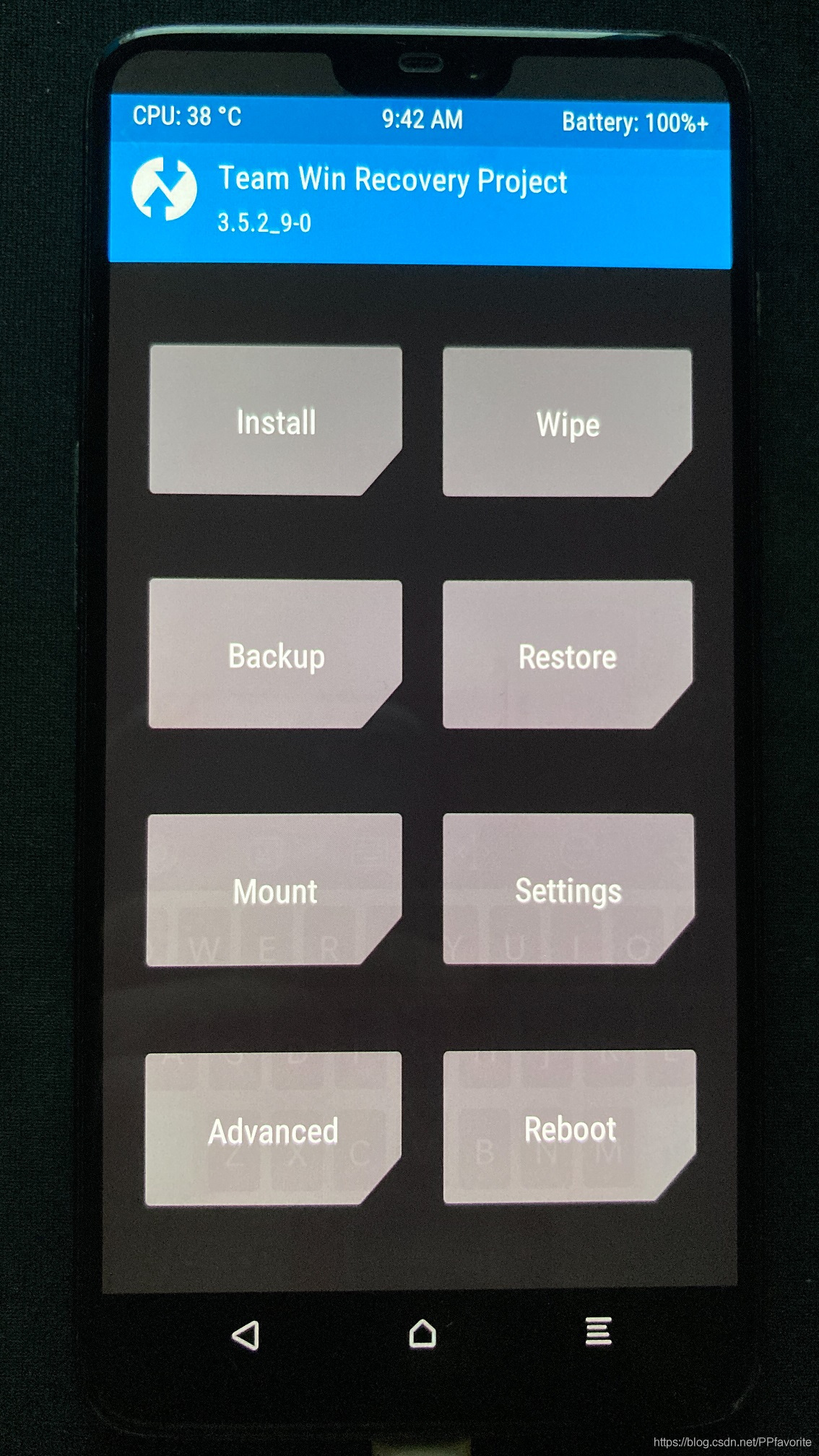
①此时电脑应该自动打开了手机的内部存储空间Internal Storage,
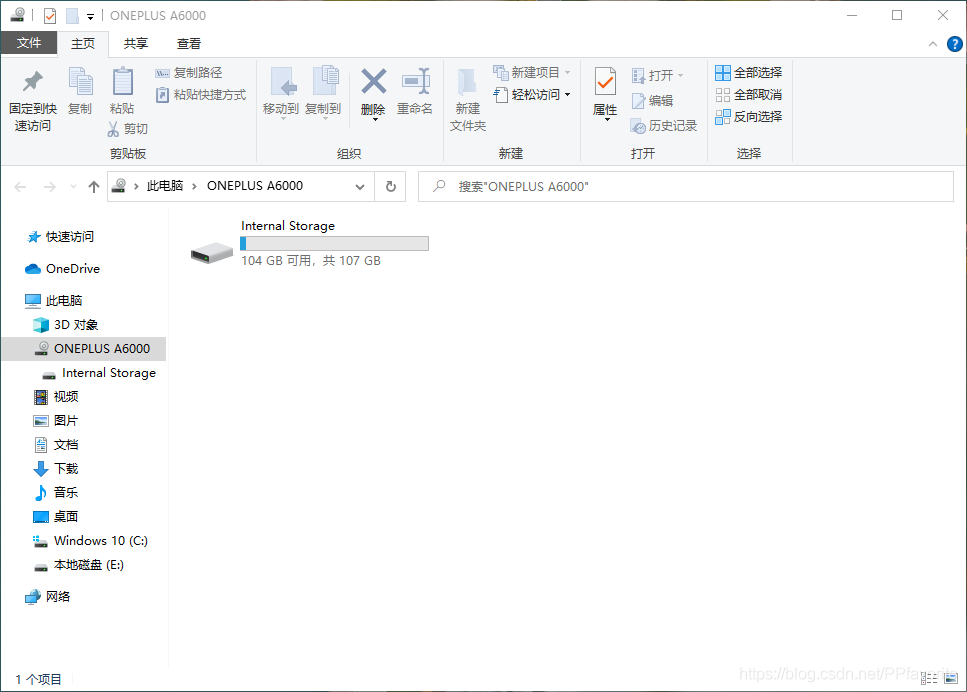
将永久的TWRP镜像复制到根目录
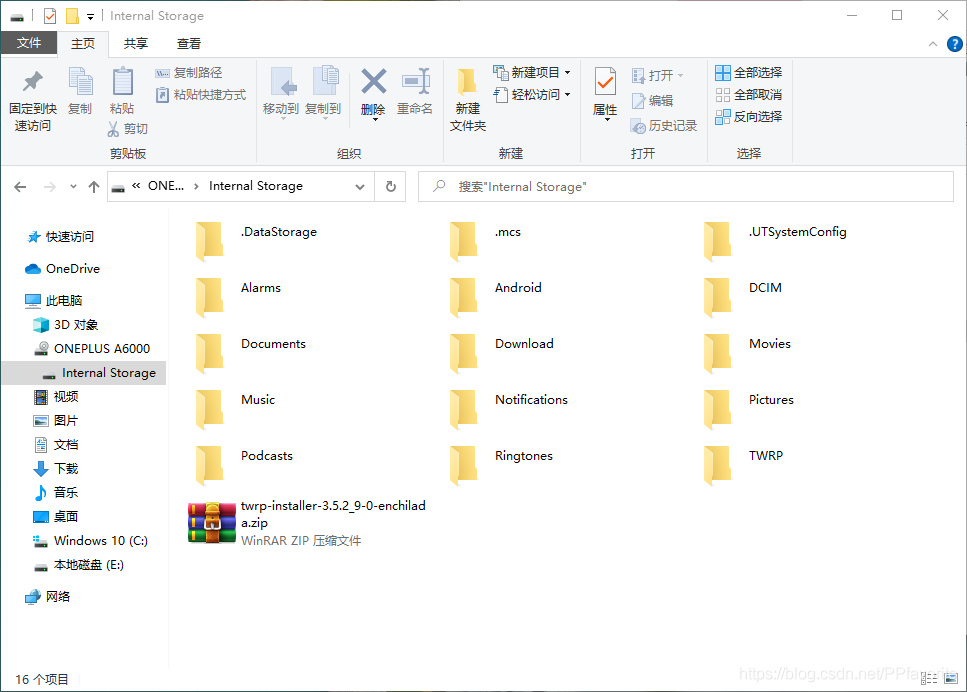
②在手机的临时TWRP系统中,点击Install,并选择永久TWRP包twrp-installer-3.5.2_9-0-enchilada.zip,最后滑动滑块以安装
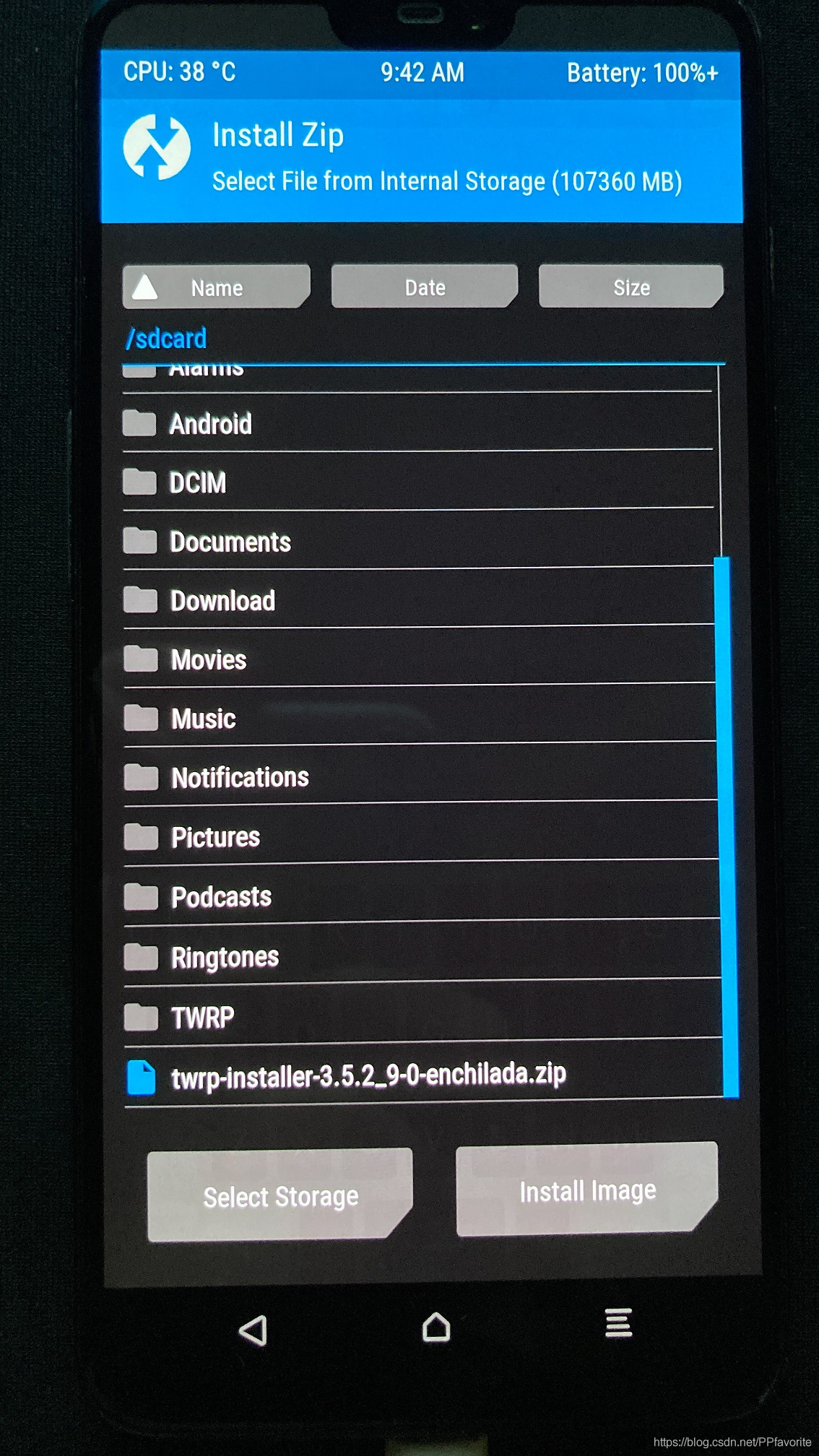
点击Reboot,选择Recovery以重启到永久TWRP中,至此,TWRP安装完成
第二步.刷入Windows
(1)需要的工具
(2)需要的文件(点击此处下载)(提取码:3579)
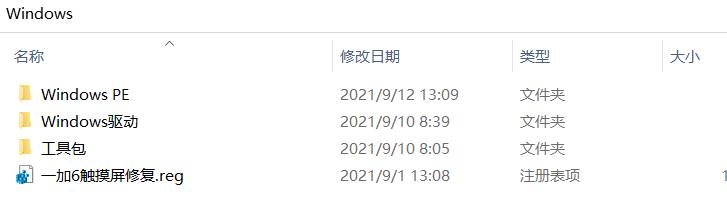
重要文件,请新建txt文本文件,将下面内容复制文件中并放入U盘中
bcdedit /store Y:\efi\microsoft\boot\bcd /set {Default} testsigning on
bcdedit /store Y:\efi\microsoft\boot\bcd /set {Default} nointegritychecks on(3)步骤
1.分区
adb devices
adb shell cp /sdcard/parted /sbin/ && chmod 755 /sbin/parted umount /data && umount /sdcard parted /dev/block/sda
mkpart esp fat32 6559MB 7000MB mkpart pe fat32 7000MB 10000MB mkpart win ntfs 10000MB 70GB mkpart userdata ext4 70GB 125GB
set 17 esp on

在TWRP中点击Reboot,再点击Recovery以重启到Recovery(以下此步骤简述为重启到Rec)
⑦在命令行中依次输入
adb shell mkfs.fat -F32 -s1 /dev/block/by-name/pe mkfs.fat -F32 -s1 /dev/block/by-name/esp mkfs.ntfs -f /dev/block/by-name/win mke2fs -t ext4 /dev/block/by-name/userdata
以格式化新分区

重启到Rec
⑧先在命令行中输入
adb shell mount /dev/block/by-name/pe /mnt
以挂载pe分区至mnt,再将Windows PE文件复制到内置存储Internal Storage的根目录

再输入
cp -r /sdcard/* /mnt
以将Internal Storage根目录中的所有文件复制到mnt

⑨在TWRP中重启到Bootloader
第三步:安装Windows
①手机在Fastboot模式下,在命令行中依次运行脚本一键自动开机.bat和一键刷入img.bat
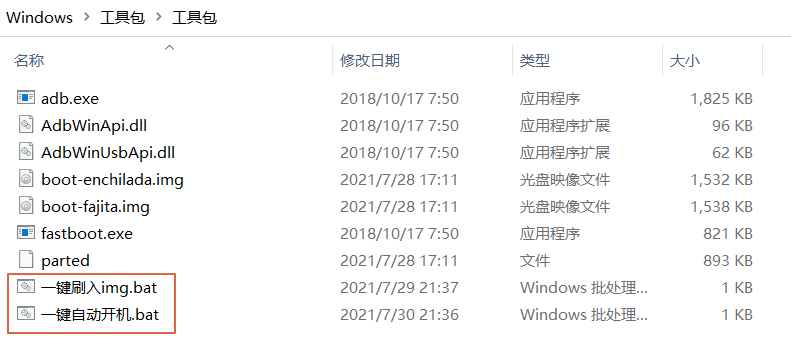
②当你看到这个牛啤的时候,你就离成功不远了
注意,此处的命令行窗口切记不可关闭,关闭即会直接关机
将鼠标键盘和U盘使用OTG转接线连接到手机
③在PE系统的命令行依次输入
diskpart select disk 0 list part select part 17 assign letter=Y exit
此处的part 17即为本段1⑥中新建的esp分区,为其分配了盘符Y
④安装Windows镜像
U盘应该所存的文件如下:
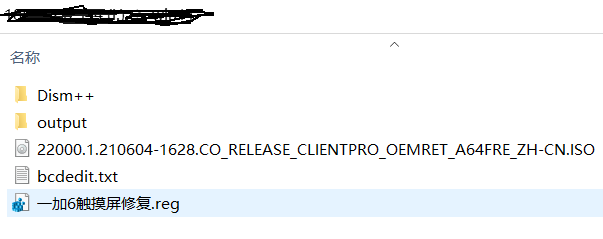
从此步开始不可拔出U盘
运行Dism++ARM64.exe
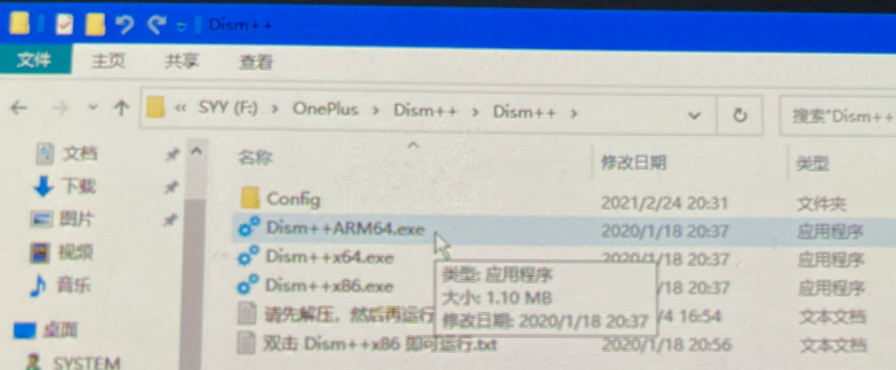
点击左上角文件-释放镜像,第一行选择.ISO镜像文件,第二行选择本节1⑥处新建的win盘,一般为D盘,大小在50多G,勾选添加引导,点击确定,耐心等待镜像安装完成
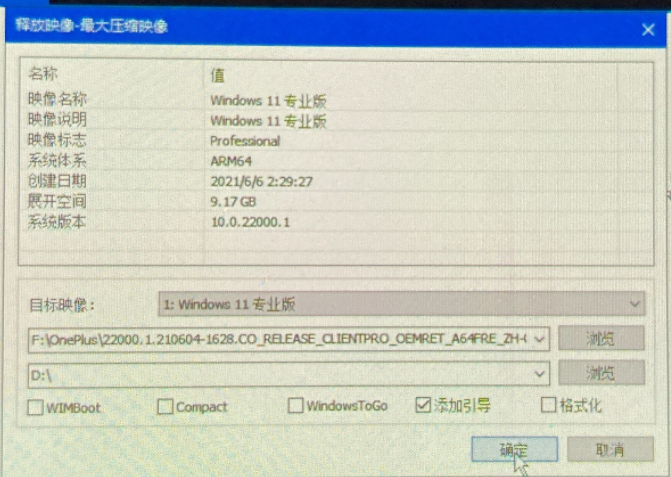
⑤安装驱动,点击下方空白处的打开会话
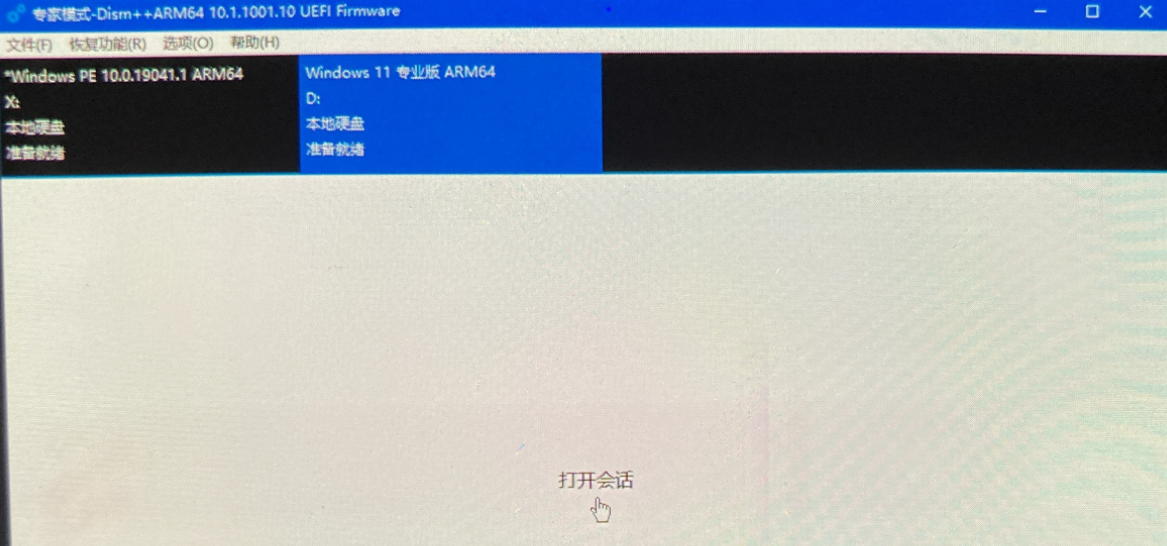
点击左侧的驱动管理,再点击右下角的添加驱动
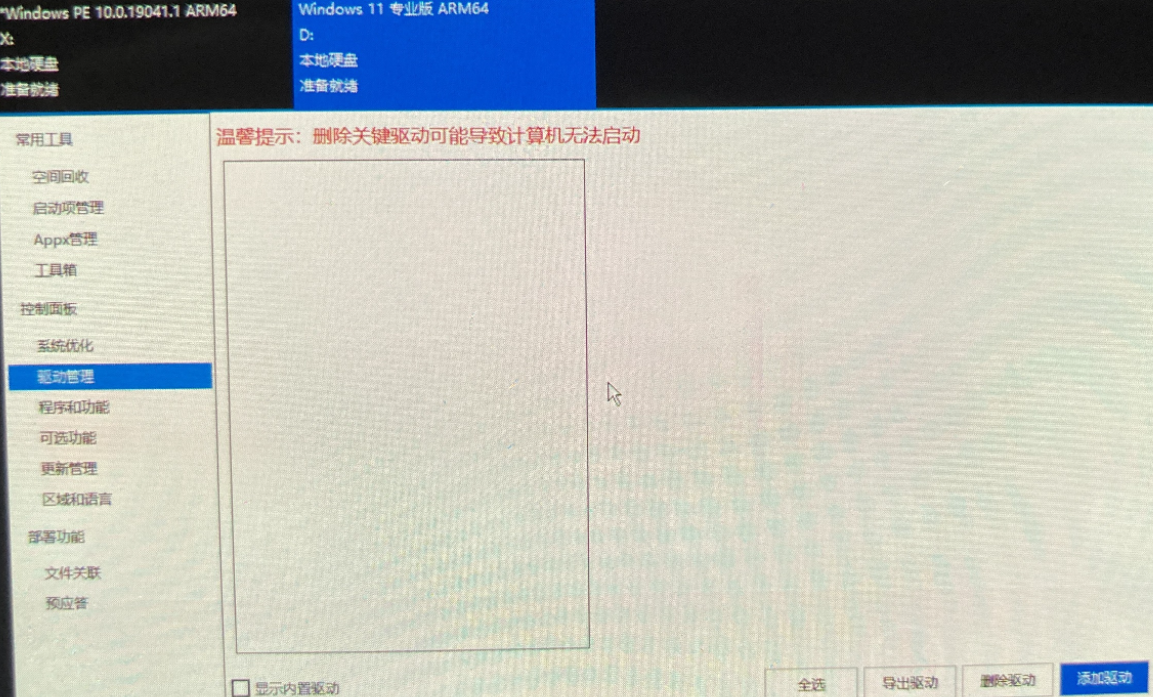
选择output文件夹,等待驱动安装完成即可关闭Dism++
⑥在命令行依次输入
bcdedit /store Y:\efi\microsoft\boot\bcd /set {Default} testsigning on
bcdedit /store Y:\efi\microsoft\boot\bcd /set {Default} nointegritychecks on此处可以使用存在U盘中的.txt直接复制粘贴,省去了手动输入的麻烦
⑦重启手机即可进入Windows系统:如果未能成功进入系统请重复本节2①操作;如果进入系统后蓝屏请尝试重启。
安装过程需要很长时间,半个多小时不一定能安装完成,甚至一个多小时都有可能,而且手机会发热,发热,发热
⑧安装触屏修复,进入Windows系统后,双击一加6触摸屏修复.reg安装注册表,重启之后即可修复触屏偏移,如果无效请先将Windows更新到最新版本

最终手机win11安装成功如下:
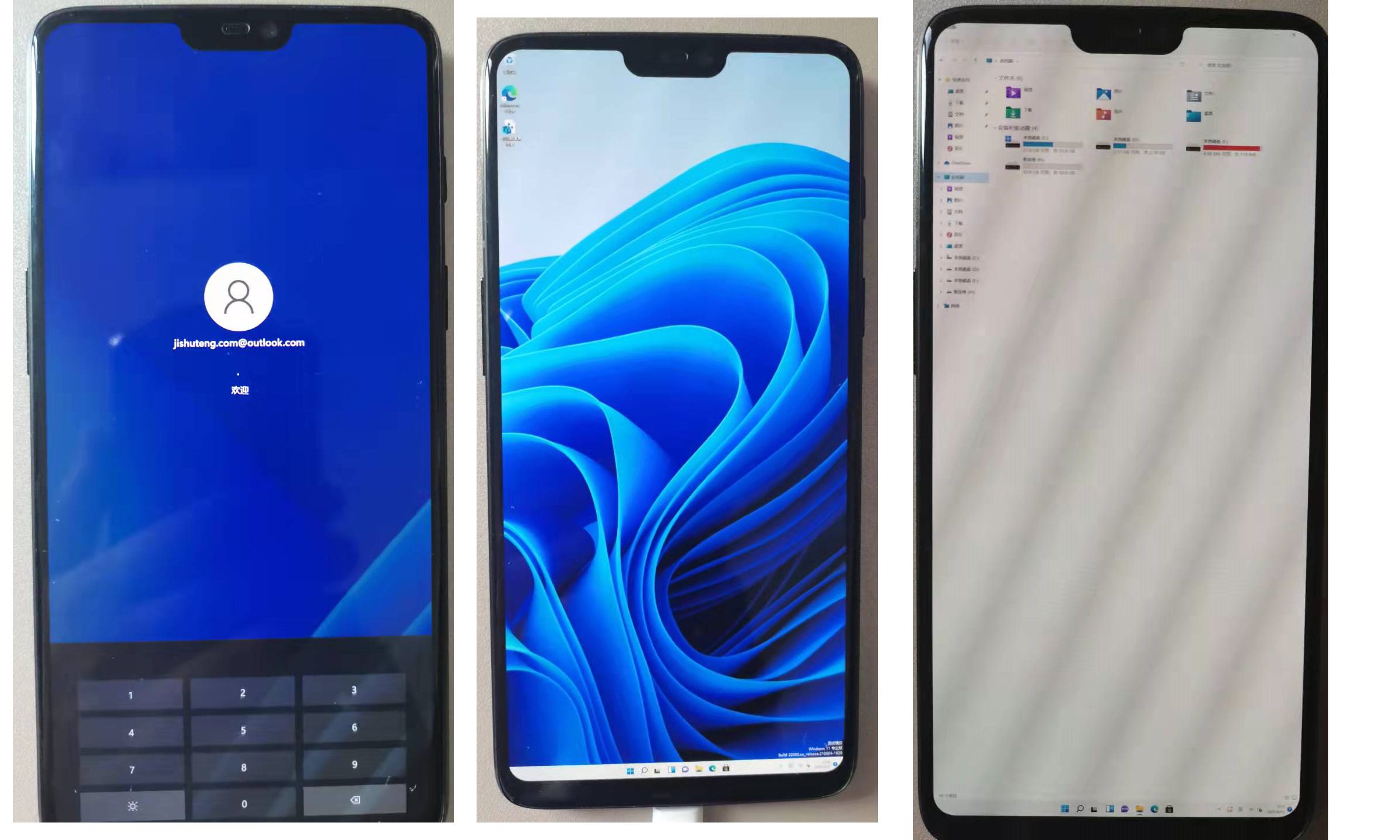
除特别注明外,本站所有文章均为技术藤原创,转载请注明出处来自https://www.jishuteng.com/article/27.html
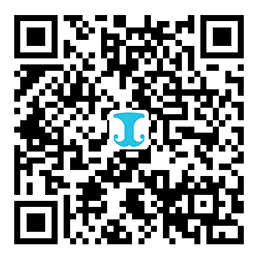 支付宝打赏
支付宝打赏
 微信打赏
微信打赏















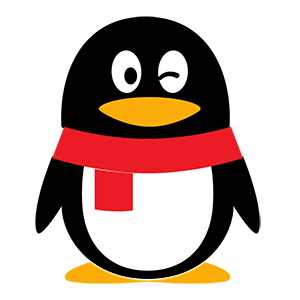
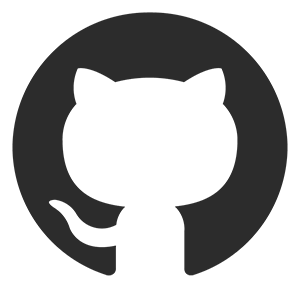



参与评论 0条评论